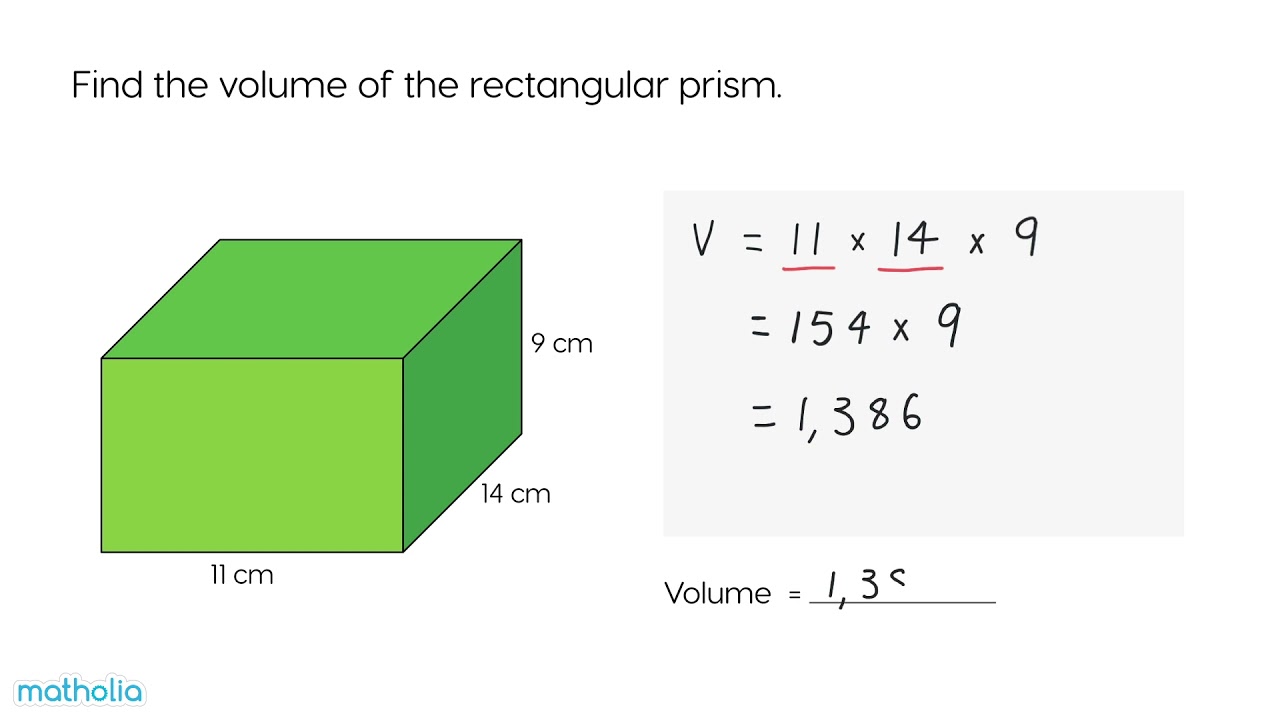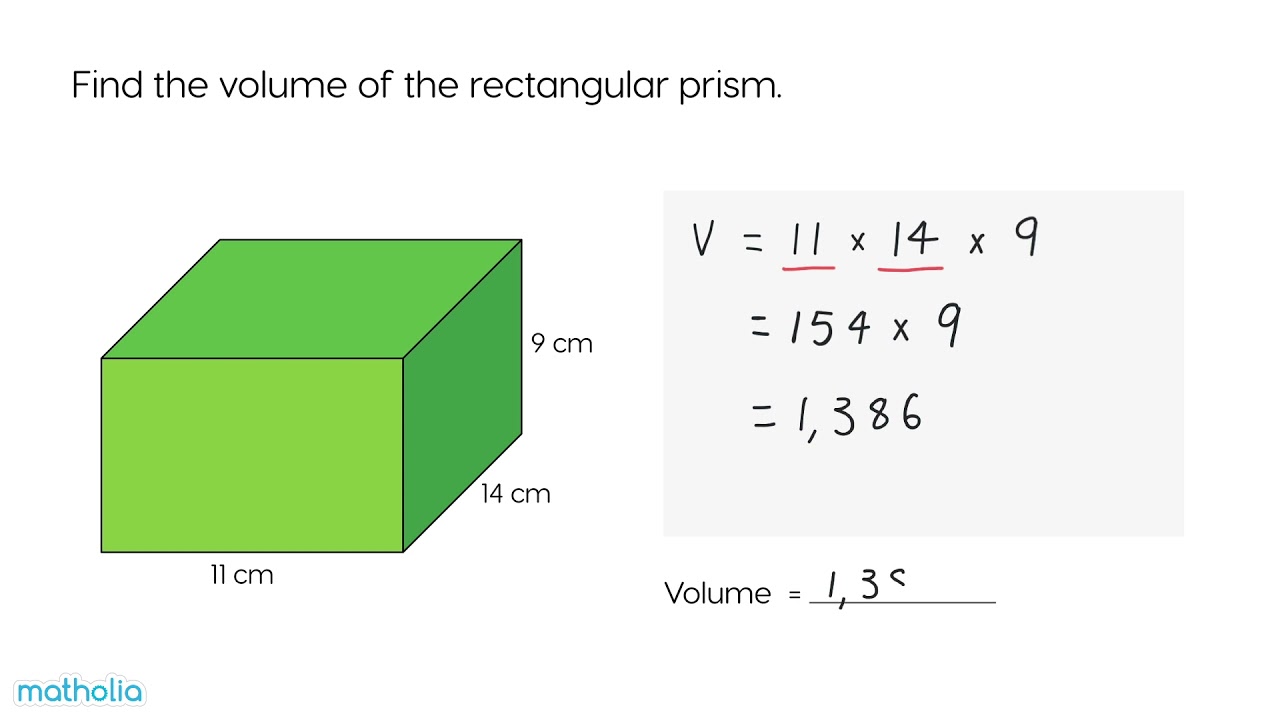Effective Ways to Open Command Prompt in Windows 10 Today
Effective Ways to Open Command Prompt in Windows 10
Opening the Command Prompt in Windows 10 is a straightforward task that significantly enhances your ability to execute commands directly without navigating through the graphical user interface. The Command Prompt is a powerful command line tool that allows you to perform various operations, from troubleshooting to advanced system configurations. Understanding how to access the Command Prompt not only saves time but also empowers users to manage their system efficiently.
As a user-friendly interface, the Command Prompt provides a myriad of options for launching—whether you're a beginner seeking to explore its capabilities or an advanced user executing complex commands. This guide will cover the essential methods to open Command Prompt, including shortcuts and tricks, ensuring you have quick access whenever needed.
Throughout this article, we will delve into the various methods, tips to maximize your use of the Command Prompt, and insights into its advanced features. Here, you will find practical examples and expert recommendations, enhancing your workflow as you navigate the command line interface.
**Key Takeaways:**
- Different methods to launch Command Prompt with ease.
- Understanding the features and functionalities of the Command Prompt.
- Tips for effective command execution and troubleshooting common issues.
Using the Start Menu to Open Command Prompt
The Start Menu is one of the most accessible points for opening the Command Prompt in Windows 10. Here’s how you can do it effectively.
Accessing Command Prompt from the Start Menu
To launch the Command Prompt, click on the **Start button**, type "Command Prompt" in the search bar, and hit **Enter**. This method is straightforward and offers quick access, especially suitable for beginners or casual users.
However, it's worth noting that you can also right-click the Start Menu for a more advanced approach. This view will provide direct access to both the standard and administrative Command Prompt, allowing you to run higher privilege commands as needed.
Pinning Command Prompt to the Start Menu
For frequent users, pinning the Command Prompt to your Start Menu can expedite your access. After locating the Command Prompt in the Start Menu, simply right-click it and select **Pin to Start**. This feature allows for easier navigation whenever you need to execute commands without the hassle of searching.
This method not only improves your efficiency but also customizes your interface according to your usage habits.
Exploring Command Prompt Through Windows 10 Search
Another effective way to access Command Prompt is through the Windows Search function. By pressing the **Windows key** and typing "cmd," you will instantly see the Command Prompt app appear in the search results. This method is slightly faster than accessing it through the Start Menu.
Keep these methods in mind: they not only serve as shortcuts to access Command Prompt but also help you adapt to the workflow that suits your needs.
Using Keyboard Shortcuts for Quick Access
Keyboard shortcuts are a fantastic way to improve your efficiency when opening Command Prompt. Windows 10 has several built-in shortcuts that can save time during your daily tasks.
Using Windows Key + R to Launch Run Dialog
One of the quickest ways to access Command Prompt is using the keyboard shortcut **Windows Key + R** to open the Run dialog. Simply type "cmd" into the Run dialog and hit **Enter**. This method is particularly useful for users who prefer not to navigate through the Start Menu.
Creating Your Own Keyboard Shortcut
If you find yourself opening the Command Prompt frequently, consider creating a keyboard shortcut for it. To do this, right-click on the Command Prompt shortcut, select **Properties**, then in the **Shortcut key** field, define your preferred key combination. This customization not only speeds up access but also enhances the overall usage of the Command Prompt.
Further, leveraging your keyboard can significantly streamline your command-line operations, allowing for a more efficient workflow.
Accessing Command Prompt as Administrator
Sometimes, administrative privileges are required to run certain commands. To access Command Prompt as an administrator using a keyboard shortcut, use **Ctrl + Shift + Enter** after typing "cmd" in the search bar. This action elevates the command prompt window, allowing you to execute more advanced commands that require higher permissions.
This method is crucial for users who need to troubleshoot or configure settings that necessitate elevated privileges.
Alternative Methods to Open Command Prompt
Beyond the common methods outlined, there are several alternative ways to open Command Prompt which can be advantageous for different scenarios.
Using File Explorer to Launch Command Prompt
If you prefer using File Explorer, navigate to any folder, hold down the **Shift key** while right-clicking in the blank space within the folder, and select **Open command window here** (or **Open PowerShell window here**). This method allows you to directly open a CMD window in the folder you are currently working on.
Using this technique is particularly helpful when you need to run commands within a specific directory, enabling a smoother workflow.
Accessing Command Prompt from Task Manager
The Task Manager provides another avenue to open the Command Prompt. Right-click the taskbar and select **Task Manager**, go to **File**, and choose **Run new task**. From there, you can type "cmd" to access the Command Prompt. This method is especially helpful if your system is experiencing issues and other methods fail to launch the Command Prompt.
Utilizing the Windows Terminal Interface
Windows 10 includes Windows Terminal, which provides a modern interface for command-line applications. You can open Command Prompt within Windows Terminal by selecting it from the drop-down menu. This platform not only supports traditional Command Prompt but also integrates with PowerShell and other shells, making it a versatile option for advanced users.
Utilizing Windows Terminal can enhance your command-line experience with additional features such as tabs, pane splitting, and customization options.
Understanding Command Prompt Features and Commands
Once you've opened Command Prompt, understanding its features and commands can significantly improve your experience and efficiency.
Customizing the Command Prompt Appearance
Change the look of your Command Prompt by right-clicking the title bar, selecting **Properties**, and navigating to the **Color** tab. You can modify the background and text colors to suit your preferences, making it easier on the eyes or more aesthetically pleasing.
Additionally, customizing the size of your Command Prompt window can also enhance usability. You can adjust the width and height in the **Layout** tab under Properties, allowing for better command visibility.
Exploring Basic Commands
Familiarize yourself with essential CMD commands such as `ipconfig`, `dir`, and `cd`, which can be highly beneficial. Understanding these commands allows you to navigate directories, retrieve system information, and perform file operations effectively.
For example, using `ipconfig` displays your IP configuration, which is invaluable for network troubleshooting.
Utilizing Advanced Commands
As you become more comfortable, explore advanced commands like `netstat`, `tracert`, and batch scripting techniques for automated tasks. This expanded skill set enables efficient system management and troubleshooting.
Understanding command options and user scenarios can significantly elevate your effectiveness with the Command Prompt, making it a powerful ally in your computing endeavors.
Common Troubleshooting Tips for Command Prompt Users
Users may encounter a range of issues when using Command Prompt. Here are some common troubleshooting tips to resolve potential problems.
Resolving CMD Window Not Showing
If you find the Command Prompt window fails to appear, ensure no other instances are running in the background. Use the Task Manager to check for existing processes. Additionally, you might want to restart your machine to refresh the system.
Should the CMD window still not open, consider resetting your Windows settings to default as a troubleshooting method.
Addressing Command Prompt Access Issues
If you’re unable to open Command Prompt, double-check your user permissions. Ensure you have administrative rights if required. If issues persist, running a system file checker (SFC) can identify and rectify corrupted system files that might be preventing access to CMD.
Maximizing Your Command Prompt Experience
Finally, leveraging batch files and custom scripts can significantly enhance your experience. These allow you to automate repetitive tasks and manage system configurations more efficiently. Regularly reviewing the command history can also help in avoiding mistakes and optimizing your command usage.
Incorporating these troubleshooting methods and tips can empower you to navigate command issues effectively, leading to a more productive user experience.
Conclusion
Knowing how to open Command Prompt efficiently in Windows 10 equips you with the tools needed to manage your system and execute commands seamlessly. By mastering the various methods, keyboard shortcuts, and advanced features, you enhance your productivity and capability as a user.
Embracing the Command Prompt allows for greater command over your Windows environment, offering myriad options for troubleshooting, configuration, and automation. As you explore these techniques, you'll find that the Command Prompt can become an invaluable utility in your daily computing tasks.
Understanding and applying the tips provided in this guide will ensure you not only access Cmd effectively but also utilize it to its fullest potential.