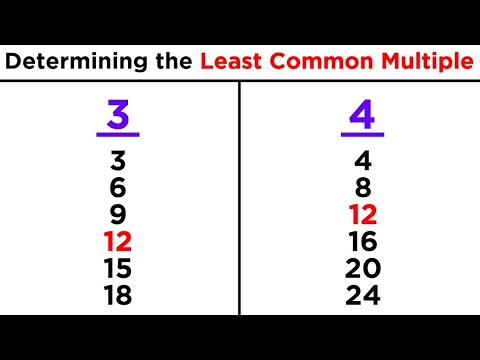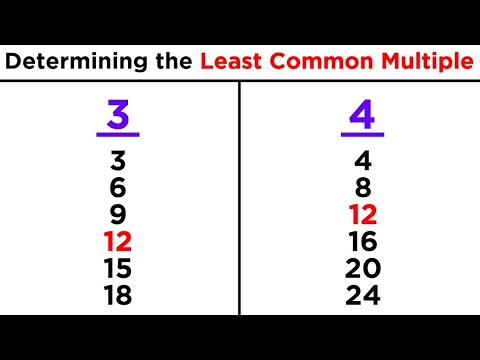Effective Ways to Clear Storage on Mac in 2025
Clearing storage on your Mac is essential for optimal performance, ensuring that applications run smoothly and that your system does not lag under the weight of unnecessary files. In 2025, with the increasing demands for digital space, understanding how to effectively manage your Mac’s storage is more crucial than ever. This article provides a comprehensive guide on freeing up space on your Mac. We will explore effective methods and tools to enhance performance by clearing up clutter and optimizing your system’s storage.
By the end of this article, you'll not only learn how to clear storage on Mac but also discover the tricks to maintain your device's health. We’ll delve into managing downloads, deleting cache files, and understanding storage management settings. The journey to a cleaner, faster Mac begins now!
The Importance of Storage Management on Mac
Effective storage management on Mac not only enhances performance but also prolongs the device's life. A cluttered Mac can lead to performance issues—like slow processing and increased loading times. By regularly engaging in clean-up activities, users can ensure their data is organized, leading to an efficient system that runs optimally.
MacOS storage settings offer built-in options for users to manage storage effectively. Understanding the distinct types of storage available on macOS—such as system storage, iCloud storage, and local hard drive capacity—helps in determining which files can be prioritized for deletion. Implementing regular cleaning routines can also alleviate stress about running out of storage during critical times, like updates or installations.
How to Clear Storage on Mac: Step-by-Step Guide
With the basics in mind, let’s explore effective strategies to clear storage on Mac effectively.
Identify and Delete Large Files
One of the most straightforward ways to manage storage on your Mac is to identify and delete large files. Here’s how to do it:
1. Open **Finder** and select **All My Files**.
2. Use the **Sort by Size** feature to quickly see the largest files.
3. Consider whether these files are essential, and delete any that you no longer need.
Utilizing third-party **storage analyzer tools** can further assist in locating large files that are eating up space. This includes specific apps designed to help recover space on Mac by identifying files taking up unnecessary space.
Remove Unused Applications
Uninstalling applications that are no longer in use can free up significant space on your Mac. To effectively manage applications:
1. Navigate to your **Applications** folder.
2. Review the applications installed and identify any you rarely use.
3. Move these applications to the **Trash** and remember to empty it afterward.
For a user-friendly removal process, consider using cleanup apps specifically designed for macOS, which can automate the app removal process while ensuring all associated files are deleted.
Clearing Cache Files
Cache files accumulate over time and can slow down your Mac. Therefore, knowing how to delete cache files on Mac is crucial for performance optimization:
1. Open **Finder** and select **Go to Folder** from the **Go** menu.
2. Type `~/Library/Caches` and hit Enter.
3. Manually delete the contents of the Caches folder.
This simple action can lead to a noticeable increase in system speed. Additionally, regularly clearing memory cache on Mac can prevent performance issues long-term.
Manage Your Downloads and Documents
Building on these fundamentals, let’s dive deeper into managing specific folders like Downloads and Documents.
Clearing the Downloads Folder
The Downloads folder often becomes cluttered with files that are no longer needed. To efficiently clean up your Downloads folder:
1. Open the **Downloads** folder.
2. Review files based on their relevance.
3. Remove old installation files, documents, and anything redundant.
Maintaining an organized Downloads folder will enhance your overall Mac experience. Consistent cleaning of this area can prevent unnecessary buildup.
Organizing Documents and Working Files
Document management is another vital aspect of storage control. Regularly review your documents:
1. Sort documents into folders based on categories (e.g., Work, Personal).
2. Delete documents that have become obsolete.
3. Consider archiving important but infrequently used files on an external drive.
Proper management not only frees up space but also aids in quickly locating important files.
Using macOS Storage Optimization Tools
Incorporating macOS storage optimization tools can further bolster your efforts in managing storage efficiently.
Utilizing Built-In macOS Storage Management
Mac computers come equipped with storage management settings that enable users to optimize disk usage. To access these features:
1. Go to **About This Mac** and click on the **Storage** tab.
2. Select **Manage** to explore options such as recommending storage optimization.
These tools can automatically help you empty trash on Mac and suggest files that can be stored in iCloud instead of locally.
Backup Strategies and Old Backups Management
Regular backups are essential, but old backup files can waste substantial space. Learning how to remove old backups on Mac using Time Machine or other backup systems is crucial:
1. Access **Time Machine** preferences.
2. Review old backups and delete any that are unnecessary.
Establishing a consistent backup strategy while managing older files optimally helps maintain necessary space on your Mac.
Advanced Cleaning Techniques for Mac Storage
Taking this concept further, advanced cleaning techniques can offer deeper insights into your storage requirements.
Utilizing Disk Utility for Space Management
macOS includes a **Disk Utility** feature that helps troubleshoot storage issues. Utilizing it can significantly enhance your performance:
1. Open **Disk Utility** from Utilities.
2. Use the **First Aid** function to check and repair disks, improving your overall Mac health.
This approach keeps your storage from deteriorating due to file errors or corruption.
Addressing Temp Files and Duplicates
Temporary files often linger and take up valuable space without notice. Additionally, removing duplicates on Mac can substantially recover storage. To address this:
1. Regularly check temp file locations.
2. Use dedicated duplicate file finder apps for quick removal.
Implementing these strategies ensures you keep your Mac in prime condition.
Q&A Section on Mac Storage Management
1. What are the signs of low storage on a Mac?
Signs include sluggish performance, frequent prompts to manage storage, and difficulties in downloading new files or applications.
2. How often should I clean my Mac's storage?
Regular cleanings every few months are advisable. However, frequent monitoring, especially after large downloads or updates, can enhance performance.
3. Can third-party applications help in cleaning Mac storage?
Yes, many reliable third-party applications can assist in identifying large files, clearing cache, and managing duplicates efficiently.
Conclusion
Maintaining a healthy Mac storage environment is vital for optimal performance, especially in 2025's digital landscape. By employing the strategies discussed, like removing unused applications, clearing cache files, and managing downloads, you can significantly enhance your Mac's capabilities. Always remember to utilize built-in storage tools and be proactive in your cleaning habits.
For a cleaner setup, visit resources on how to optimize mac storage effectively. You can also check out this
image link to see examples of organized storage.
Its part of generated content. Can i generate another part?