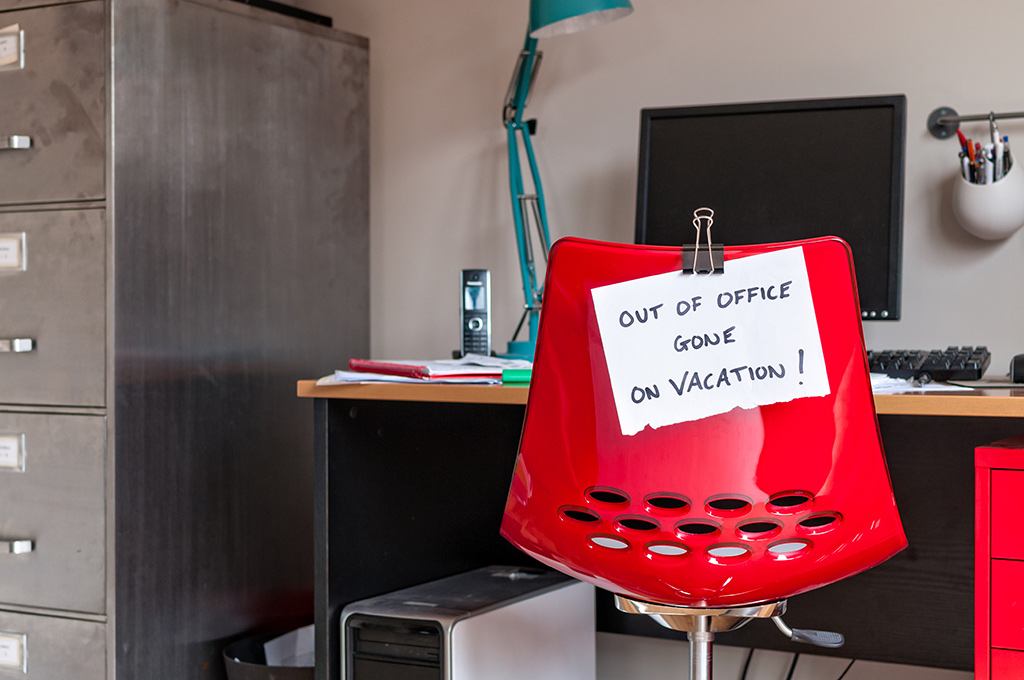Smart Ways to Unlock Excel Sheets in 2025 - Learn More!
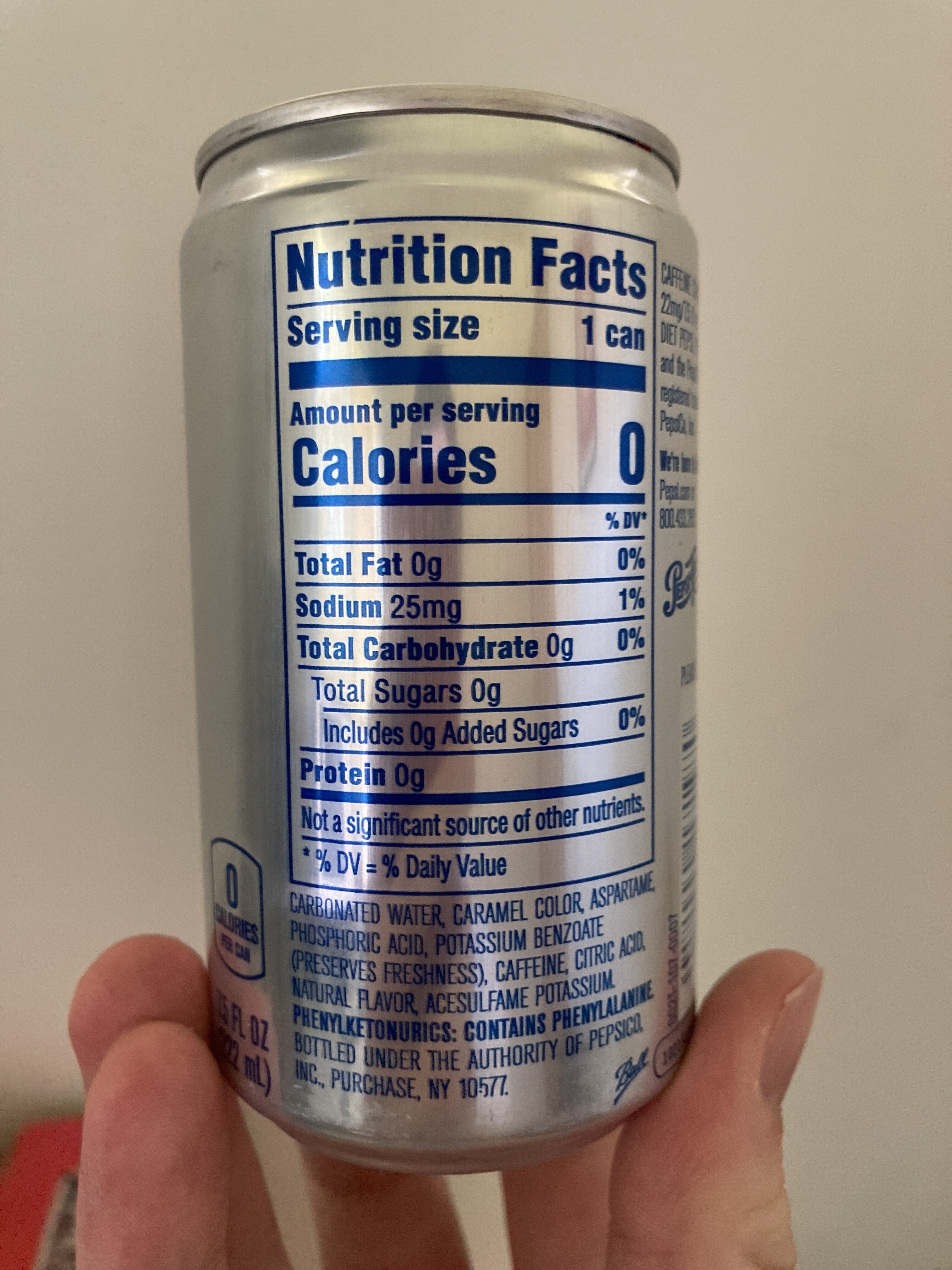
Effective Ways to Unprotect Excel Sheets in 2025
In today's technologically advanced world, protecting sensitive information in Excel is crucial. However, there might be situations where you need access to a password-protected workbook that you cannot open. This article will explore various methods on how to unprotect an Excel file, detailing effective tips and techniques that you can apply quickly and easily.
Understanding Excel Protection Types
Excel offers several layers of protection to restrict unauthorized access to sensitive data. It can restrict modifications at the workbook or worksheet level. Knowing how to **remove password from Excel** files effectively requires understanding these protection types. The most common forms include:
- Worksheet Protection: This prevents users from altering cell contents and performing actions such as moving and deleting rows or columns.
- Workbook Protection: This secures the overall file structure, limiting access to specified user actions, preventing modifications to worksheets within the workbook.
- Password Protection: A password can be set to restrict opening an Excel file, making it essential to know **how to unprotect an Excel workbook** if you forget it.
Understanding these protections will help in the pursuit of unprotecting Excel sheets in a systematic manner.
Methods to Unprotect Excel
Several methodologies exist when it comes to **excel unprotection methods**. Here are some effective strategies that can help you unlock your protected sheets:
- Using Password Recovery Software: Many excel password tools can assist in recovering or removing passwords from Excel files efficiently. Tools like **Excel Unlocker** or other **online excel unlock tools** are worth trying when in doubt.
- VBA Code: If you're slightly tech-savvy, using Visual Basic for Applications (VBA) can be a powerful method. You can run scripts to bypass password protection. Various resources offer VBA snippets that can automate this unprotecting process.
Free Tools to Unprotect Excel
There are multiple free options available that can help with **excel security options** and allow users to quickly **unlock Excel sheets**. Some popular tools include:
- Excel Password Recovery Software: Products like PassFab for Excel offer free versions to decode simple passwords without complex installation processes.
- Online Services: Websites such as Unprotect Excel or Aiseesoft provide online services to unlock or recover passwords without downloading extra software.
Step-by-Step Guide for Unlocking Excel Files
Understanding the methods is one aspect; implementing them systematically is another. Let’s go through a detailed guide using the VBA method. This method requires you to have access to the Excel file but not necessarily the password.
Performing VBA Unlocking
This is a step-by-step approach to unprotecting your Excel file using VBA:
- Open the locked Excel document and press ALT + F11 to open the VBA editor.
- Insert a new module: right-click the "VBAProject" pane, select **Insert**, then **Module**.
- Copy and paste the following code into the module window:
- Run the script by hitting F5. The code attempts various combinations to unprotect your sheet.
This can unlock simple password protection without actual formula alterations in your data!
Preventing Future Access Issues
Once you've effectively reversed protection on your Excel workbook, consider preventative measures you can take for future instances. Regularly back up files, consider using password managers for better **password management in spreadsheets**, and be aware of file sharing settings that may leave sensitive data vulnerable.
Best Practices for Editing Protected Excel Sheets
Knowing **how to edit protected Excel** sheets can enhance your productivity while ensuring document security. Here are effective strategies for securely handling protected sheets:
Utilizing Shared Workbook Features
To promote collaboration while disabling the risks of unauthorized alterations, consider using shared workbook settings. This includes setting specific access rights that can control who can edit files and the extent of changes allowed without needing to remove protection entirely.
Excel Security Options
Regularly review your **excel application security** features. Configure options that involve password protections, enabling encryption, or set additional requirements for sensitive files involving corporate data.
Handling Shared Workbooks and Collaborations
Tools support file sharing securely in Excel. Utilize these tools effectively to manage access without necessitating frequent unprotecting actions. **Managing sheet protection** is essential when working on collaborative projects, ensuring data integrity while accommodating various user access requirements.
Key Takeaways
- Understand the different types of Excel protections to regain access efficiently.
- Utilize various methods, including VBA scripts and password recovery tools, to unprotect your sheets.
- Regularly back up sensitive files and maintain robust password management practices.
- Consider shared workbook features to balance collaboration and security.
FAQ
1. What tools can I use for Excel password recovery?
Many tools are available, such as **Excel password recovery software** or **free tools to unprotect excel**, available online. Examples include PassFab and various online services that help you unlock password-protected files without installing software.
2. Can I unprotect an Excel workbook without the password?
Yes, there are methods such as writing scripts using VBA, which can automate the process of guessing and removing a password, provided the password isn’t overly complex
3. How do I prevent unauthorized access to my Excel files?
Implement strong password management practices, use password managers, and regularly browse through Excel security options to ensure you're using the best available protection features.
4. What are the best practices for handling Excel sheets securely?
Regular backups, understanding password protections deeply, utilizing **data protection in Excel**, and configuring file sharing settings to optimize both collaboration and security are recommended. Always review and update your security settings.
5. Is it safe to use online Excel unlocking tools?
While many online tools can effectively remove password protection, caution is advised as you may expose sensitive data to third-party services. Always ensure the sites are reputable before uploading any confidential documents.