Smart Ways to Create a Desktop Shortcut in 2025
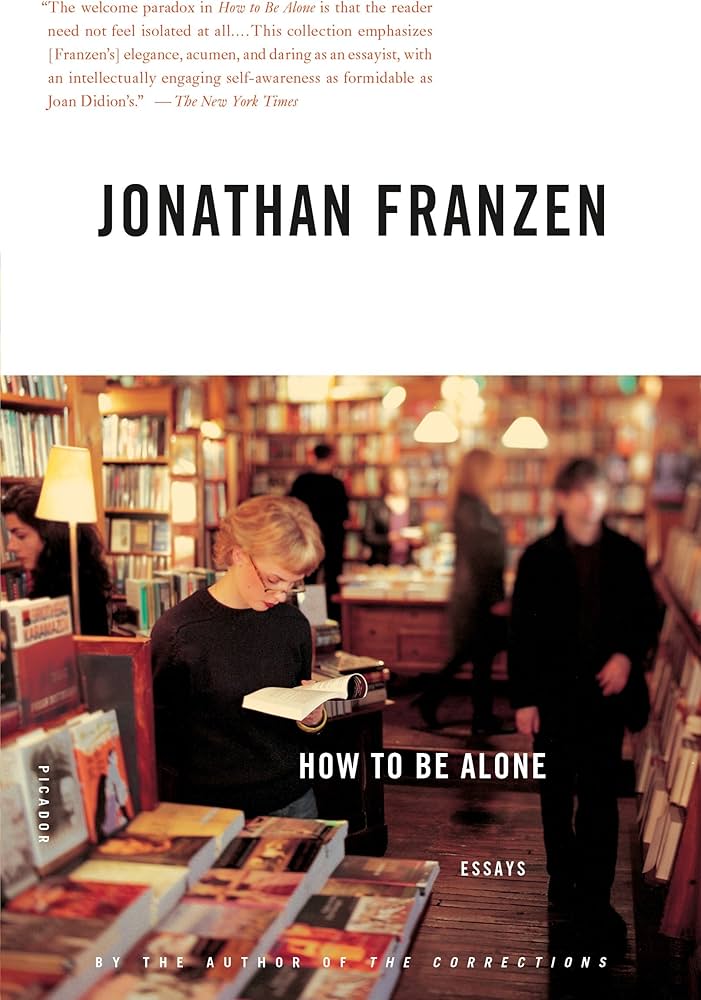
Smart Ways to Create a Desktop Shortcut in 2025
Creating a desktop shortcut has never been more critical as users look to streamline their digital workspace. In 2025, desktop shortcuts provide a way to enhance productivity, allowing quick access to files, applications, and frequently used folders. This article will detail the best methods to create shortcuts, ensuring you can efficiently manage your desktop environment.
Understanding how to create a desktop icon effectively will help you optimize your workflow. Additionally, we'll explore various shortcut creation methods, present potential pitfalls to avoid, and ultimately empower you to work smarter, not harder. Key takeaways include learning shortcut formulation techniques, custom shortcut creation, and effectively managing your desktop shortcuts.

Essential Techniques to Create a Shortcut on Desktop
Whether you're using Windows 10 or later versions, the ability to create shortcuts is pivotal. To add a shortcut to the desktop, familiarize yourself with some essential techniques that provide flexibility in creating icons for various applications and files.
Right-Click Create Shortcut
One of the quickest ways to make a shortcut is to right-click on the desired file or application. By selecting "Create Shortcut," you can generate a direct link on your desktop. This method is straightforward and effective for immediate needs.
Commonly, users might overlook this feature, hence understanding its utility is vital. With a right-click create shortcut method, you can bypass several steps and directly create a desktop icon.
Drag and Drop Shortcut Method
Another important approach is the drag and drop shortcut method. You can simply hold down the right mouse button and drag the desired file or application onto the desktop. Upon releasing the button, a menu will appear allowing you to choose "Create Shortcut Here." This method is not only quick but also intuitive, providing a hands-on way to create desktop shortcuts.
Utilizing drag and drop effectively helps enhance your desktop management, providing an organized layout with accessible shortcuts.
Creating a Program Shortcut Manually
If you prefer creating a shortcut manually, follow these steps: right-click on your desktop, hover over "New," and select "Shortcut." A wizard will appear, prompting you to enter the path of the file or application. This method allows creating a desktop shortcut when you know the exact location of the file you want to access quickly.
This approach may be beneficial for advanced users, as it encourages understanding file systems and shortcut properties more deeply.
Shortcut Properties Configuration
Once you have created your desktop shortcut, you can customize its properties. Right-click on the shortcut, select "Properties," and then you can alter the icon, shortcut key, and more. Taking advantage of shortcut properties can enhance your organization and accessibility.
By configuring shortcut properties, users can tailor their desktop environment uniquely suited to their workflows, maximizing efficiency.

Streamlined Methods for Adding Shortcuts to Desktop
Once you understand the basic techniques for creating shortcuts, mastering streamlined methods will further enhance your productivity. Efficient shortcut management is crucial in 2025, where numerous applications and files demand immediate access.
Utilizing Keyboard Shortcut Functions
Keyboard shortcuts can be a game-changer in managing your desktop. For example, after creating a shortcut, you can assign a keyboard shortcut to it by accessing the "Shortcut" tab in the Properties window. This ability lets you quickly access applications without needing to navigate your desktop.
Leveraging keyboard shortcuts can significantly reduce the time spent searching for files and applications, ultimately enhancing your productivity.
Creating Permanent Shortcuts on Desktop
Creating permanent shortcuts ensures that essential files remain readily accessible through your desktop. You can pin these items permanently by dragging them into the desktop area. This method helps in organizing vital applications and files for easy retrieval at any time.
Permanent desktop shortcuts also assist in maintaining a streamlined workspace, ensuring that users can access their most-used files quickly.
Creating Hyperlinks for Desktop Access
Hyperlinks can also be created by using web URLs. You can create a new shortcut, inputting the web address instead of a local file path. This functionality allows quick access to favorite websites directly from your desktop.
Establishing hyperlinks on your desktop improves your browsing efficiency, especially for users who frequently access specific sites.
Customize Shortcuts to Enhance Accessibility
Customizing shortcut icons not only makes your desktop visually appealing but can also bolster the efficiency of navigating your desktop environment. Bright or distinctive icons can make identifying programs easier at a glance.
By doing so, you contribute positively to managing desktop layout and maximizing shortcut accessibility.

Problem-Solving with Shortcuts: Common Issues and Solutions
While shortcuts provide ease of access, they may occasionally lead to common issues that require troubleshooting. Understanding these common problems and their solutions ensures a smooth experience in managing your shortcuts.
Shortcut Reliability and Integrity Maintenance
Shortcut integrity can sometimes falter if the original file or application is deleted or moved. In such cases, the shortcut may point to a non-existent location, creating a broken link. Regularly checking and updating shortcuts can help maintain reliability.
This proactive approach aids in sustaining an organized digital workspace devoid of broken shortcuts.
Managing Shortcut Properties for Efficient Use
Other common problems arise when a shortcut leads to the wrong file or location. Regularly revisiting the shortcut properties to ensure accuracy can help users avoid frustrating moments where they are unable to find what they need.
Active management of shortcut properties helps create a seamless access experience.
Deleting and Renaming Shortcuts
As your needs change, you might find it necessary to delete or rename certain shortcuts. Right-clicking on the shortcut and choosing either 'Delete' or 'Rename' is a straightforward process. Learning to manage the lifecycle of shortcuts ensures your desktop only retains useful links.
Establishing a habit of regularly deleting unused shortcuts contributes positively to desktop cleanliness and organization.
Exploring Alternatives for Shortcut Creation
Occasionally, built-in shortcut creation methods may fall short of your needs. Third-party shortcut creation tools can provide their features and capabilities. Researching and experimenting with these tools can reveal options tailored for specific user preferences.
Being open to alternatives can help you enhance your desktop efficiency.
Effective Strategies for Using Shortcuts in Daily Workflow
Making the most of your shortcuts involves understanding how to incorporate them into your daily workflow. Strategically leveraging these tools can significantly improve the way you navigate and use your desktop.
Organizing Desktop Shortcuts for Improved Workflow
Organizing shortcuts into folders can drastically improve workflow efficiency. By categorizing shortcuts based on their functions—whether applications, files, or folders—you can reduce clutter and streamline access.
A well-organized desktop fosters a more productive work environment, allowing users to focus on tasks without being distracted by irrelevant icons.
Routine Management of Shortcuts for Sustainability
Regularly revising your shortcuts to align with your current needs is crucial. As projects evolve or change, ensuring that your shortcuts remain relevant and accurately reflect your changing workflow can greatly enhance productivity.
This ongoing management ensures that accidental clutter won't inhibit your ability to work effectively.
Sharing Shortcuts with Others
Consider sharing shortcuts you find helpful with teammates or other users. You can create a package of valuable shortcuts that enhance workplace efficiency and foster collaboration. This practice can lead to an overall increase in productivity within your team.
Facilitating shortcut sharing strengthens teamwork and productivity, reflecting how collaborative environments can benefit from shared digital tools.
Learning from Quick Access Shortcuts
Lastly, understanding the impact of quick access shortcuts can be beneficial. Learn from how to use standard quick access shortcuts effectively, as this familiarization can grant opportunities for increased efficiency, particularly in a collaborative workspace.
Acquiring this knowledge allows for improved navigation speed and ultimately better productivity.
Q&A on Desktop Shortcut Creation
How can I create a shortcut for a file on my desktop? You can right-click the file and choose "Create Shortcut," or drag the file to the desktop while holding down the right mouse button.
What should I do if a shortcut is not working? Check the properties of the shortcut to ensure it points to the correct file or application. If not, you may need to recreate the shortcut.
Can I customize the icon of a shortcut? Yes, by right-clicking the shortcut, selecting "Properties," and navigating to the "Shortcut" tab, you can change the icon to a more recognizable one.
Are keyboard shortcuts useful for managing desktop icons? Absolutely! By assigning keyboard shortcuts to your desktop icons, you can access them quickly without having to navigate your mouse.
What should I do with shortcuts I no longer use? Regularly delete or rename shortcuts that you don’t use to keep your desktop uncluttered and efficient.