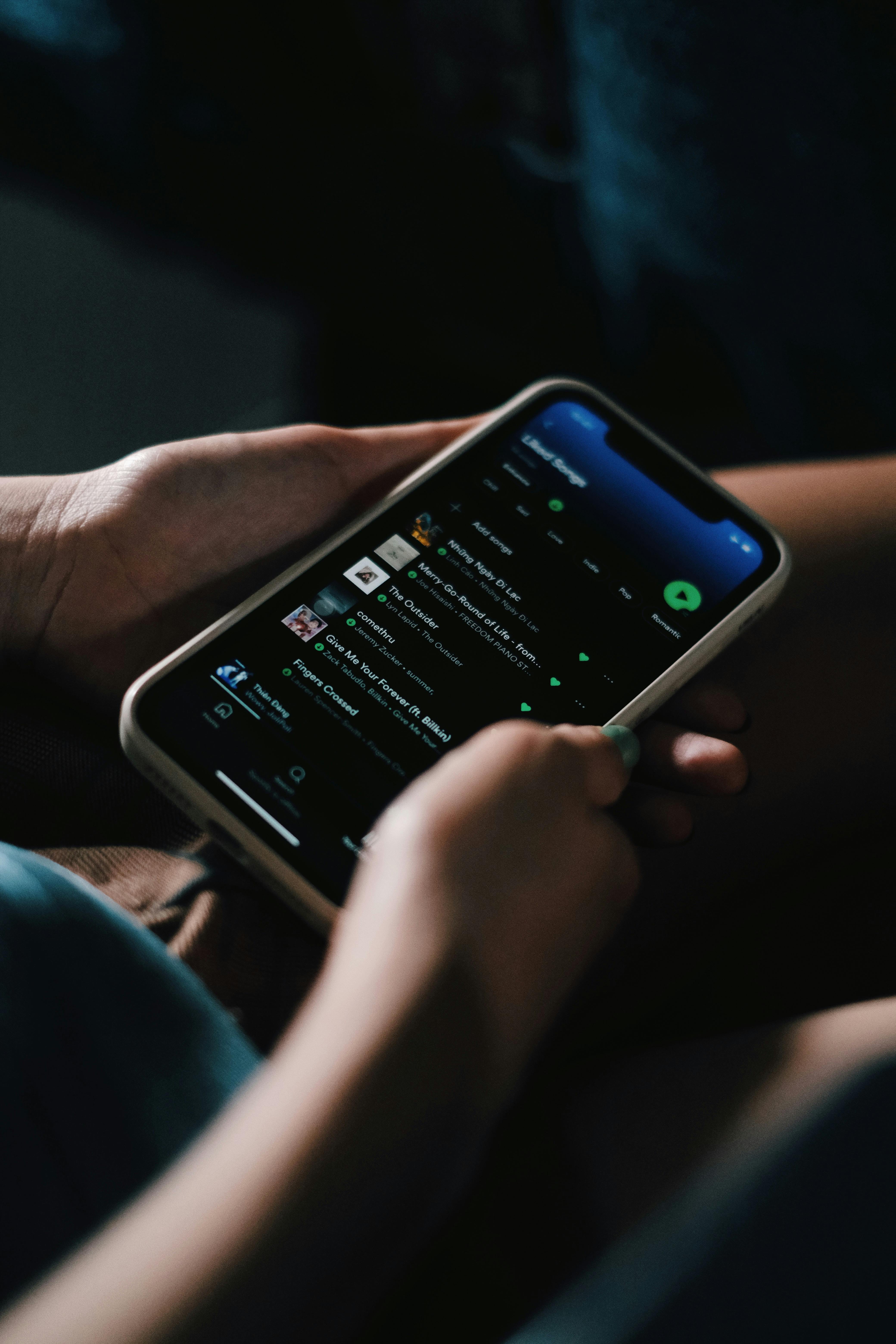Smart Guide to Open Notification Center on Any Device in 2025

How to Open Notification Center on Any Device in 2025
In today's digital landscape, managing notifications can enhance productivity and reduce distractions. Different devices offer unique methods for users to access the notification center efficiently. This guide will explore how to open the notification center across various operating systems, ensuring you have the tools you need to manage your notifications effectively.
Accessing Notification Center on Smartphones
Smartphones have become an integral part of our lives, and understanding the smartphone notification center is essential. Knowing how to navigate these settings will allow you to manage alerts more effectively and ensure that you stay on top of your important notifications. Here’s a look at how to access notification settings on popular smartphone platforms.
Access Notifications on Android
For Android users, accessing the Android notification center is straightforward. Simply swipe down from the top of your screen to reveal the notification panel, where you can view recent notifications. To customize your settings, navigate to the notification settings menu by tapping on the gear icon. Here, you can manage notifications for individual apps and adjust preferences such as sound and vibration.
iOS Notification Control
iPhone users can easily access their notifications as well. By swiping down from the top left corner, the iOS notification center appears, showing all notifications in a structured list. To manage iPhone alert settings, go to Settings > Notifications. This section allows you to customize how notifications are displayed, enabling or disabling sounds and deciding on notification previews.
Customizing Mobile Notifications
Both Android and iOS systems allow users to enhance their notification experience. Within the respective settings menus, users can choose which notifications to receive, manage alerts for certain applications, and customize display options. Developing a tailored notification system helps streamline your workflow and keeps your attention focused on what matters most.
Managing Notifications on Desktop
Desktop notifications can be both helpful and overwhelming. Learning how to manage these alerts effectively can improve your productivity. Below, we cover methods for opening notifications on popular desktop platforms.
Open Notifications Quickly on Windows
To open the notification center on Windows PCs, click on the notification icon located in the taskbar at the bottom right of your screen. The notification panel displays all notifications from apps and system updates. For further management, click on All Settings to access the desktop notification preferences. Here, you can modify settings for individual applications and prioritize alerts according to your workflow.
Access Notifications on Mac
Mac users can easily view notifications by clicking on the notification icon in the top right corner of the screen. The notification center features an organized overview of your alerts. To customize settings for notifications, navigate to System Preferences > Notifications. This menu allows you to adjust the types of alerts you wish to receive and how they appear on your screen.
Notification Management across Devices
Managing notifications across devices requires consistent practices. By maintaining regular check-ins on notification preferences and utilizing available organize functionalities, you’ll be more adept at tracking important notifications and less likely to miss critical updates. Integrating these tools into your daily routine can significantly enhance your digital interaction.
Exploring Notification Center Features
Understanding the extensive features provided by notification centers across devices can further enhance your user experience. Here's a closer look at some advanced functionalities.
Customize Notification Center Options
Many platforms offer customization features that allow users to tailor their experience. Consider exploring options such as notification categorization techniques which help to organize notifications based on types and priority levels. Engaging with customization features enables users to create a personalized notification suite that fits their unique needs.
Enabling Notification History
Notification history is a crucial feature that many users overlook. By enabling this option, you can check notifications that you've missed in real time. On Android, navigate to Settings > Apps & notifications > Notifications to turn on notification history. For iOS users, while there's no built-in history feature, each app showcases recent notifications, helping to keep track of what’s important.
Using Notification Center Automation
Automating notifications can simplify processes and filter out less important alerts, allowing you to focus on priority messages. Whether by utilizing built-in smartphone app features or third-party applications, creating rules to automate notifications can save time and streamline communication.
Best Practices for Notification Management
Optimizing your notification strategy not only improves user experience but also enhances focus. Here are some key practices to consider:
Notification Settings Adjustments
Regular adjustments to notification settings are essential. Take time to periodically review which applications are allowed to send notifications and modify their preferences. This review helps cut down on unnecessary distractions and promotes a more organized interface.
Balancing Notifications for Productivity
Prioritize how many notifications you allow and which are truly essential. By limiting notifications to what matters most, you reduce cognitive load, allowing for improved attention on significant tasks and enhancing overall productivity.
Enhancing Accessibility in Notifications
Adapting notification settings to be more user-friendly can significantly aid those with disabilities. Consider utilizing notification tools that enhance visibility or audio alerts, thereby promoting inclusivity for all users. Always strive to customize notifications in a way that creates a comfortable digital space.
Key Takeaways
- Understand how to open notification centers on both mobile and desktop devices.
- Customize notification settings to tailor alerts according to personal needs.
- Utilize notification history features to avoid missing any important updates.
- Regularly adjust notification preferences to boost productivity and reduce distractions.
- Consider accessibility features to enhance the user experience for everyone.
FAQ
1. How do I turn on notification center accessibility features?
To enable accessibility features within the notification center, you can typically access these settings through your device's main settings menu. For example, on an iPhone, navigate to Settings > Accessibility > Touch, and enable the features that best suit your needs. Android devices have similar options, found under Settings > Accessibility, allowing you to customize alerts.
2. What are the notification panel features on different devices?
Notification panel features can vary by device but generally include the ability to view notifications, reply directly from the notification, and manage notifications effectively. Android devices often allow for quick settings toggles right from the notification shade, while iPhones use swipe actions for similar ease of use.
3. Can I access notification history on my device?
Yes, many devices allow you to access notification history. Android users can enable notification history via Settings > Apps & notifications > Notifications and toggle the feature on. For iOS, while a direct history option is not available, you can check individual app notifications to review previous alerts.
4. How can I customize my desktop notification settings?
To customize your desktop notification settings, go to the System Preferences or Settings menu on your computer. For Windows, this would be under Settings > System > Notifications & actions. Adjusting these settings allows you to configure which apps can send notifications and how they are displayed.
5. What are best practices for managing smartphone notifications?
Best practices include regularly reviewing notifications, limiting the number of alerts received, and utilizing features that enhance productivity, such as Do Not Disturb mode. Customizing alert sounds and visual notifications is also helpful in prioritizing what is essential and cutting distractions.