Smart Ways to Record Screen on Android in 2025 – Learn More!

Smart Ways to Record Screen on Android in 2025
With the increasing demand for screen recording on Android, more users are seeking effective methods to capture their screens for various purposes, including tutorials, gameplay, and meetings. Whether you want to share your gaming achievements or create instructional content, knowing how to record screen on Android can enhance your productivity and communication. In this article, we will explore diverse screen recording options available to Android users, focusing on built-in features, apps, and settings that enable you to achieve high-quality recordings.
Understanding the nuances of screen recording can also significantly improve your user experience. We will cover practical tips for utilizing these features, as well as address challenges and frequently asked questions. By the end of this guide, you will be empowered to effectively capture and share your screen recordings, ensuring a smoother process for all your recording needs.
Key takeaways include:
- Different methods and apps for recording your screen
- Settings adjustments for better quality recordings
- Common troubleshooting tips and tricks
- How to share recordings seamlessly
Understanding Android Screen Recording Settings
Before diving into apps and external methods, it is crucial to understand the built-in screen recording feature that comes with many Android devices. Over the years, Android manufacturers have added native screen recording capabilities to enhance user experience without requiring third-party apps. The screen recording feature on Android allows you to capture video of everything that happens on your screen.
This naturally leads us to explore how to enable screen recording android settings according to various device models. Usually, one can find this option directly in the Quick Settings panel. Mirroring this information, enabling your screen recording settings might look slightly different based on your device's manufacturer. Most often, you will simply pull down the notification shade and look for the screen record icon.
How to Enable Screen Recording on Android
To start recording your screen, follow these steps:
- Swipe down from the top of your screen to access Quick Settings.
- Look for the "Screen Record" icon and tap it.
- Adjust your recording preferences, like audio input and display options.
- Tap “Start” to begin your recording.
Remember that while most recent Android versions have this feature, you might run into older devices that do not support screen recording natively; hence, alternative methods will be discussed later.
Screen Recording Settings for Optimal Quality
Once you have found the screen recording feature, it’s essential to configure the settings for best results. Make sure to select the appropriate video resolution; a lower resolution may save space but can compromise quality, while a higher resolution will yield clearer videos. Also, ensure to choose whether you want to record internal sound or external audio, such as microphone input, which can be pivotal for tutorials or recorded voiceovers.
Taking these factors into account will help ensure that your recordings meet your desired quality!
Common Challenges in Screen Recording
After getting a grasp on the settings, users might face some common issues during the recording process. For example, you might notice lag during gameplay capture if your device is low on resources. Another common problem is managing your notifications appearing in recordings, which can be distracting for your viewers. Understanding how to hide or manage these notifications when recording is essential.
In any troubleshooting scenarios, it is crucial to stay informed of screen recording notifications android users often encounter. If you are recording, some devices might display a red dot or a notification in the status bar indicating that recording is in progress.
Best Screen Recording Apps for Android
In addition to the built-in features, several screen recording apps offer enhanced functionalities, enabling you to customize your experience further. Whether you are looking to record gameplay, tutorials, or presentations, here are some highly-rated screen recorders that elevate your recording abilities.
Top Rated Screen Recorders for Android
1. **AZ Screen Recorder**: This app stands out with its user-friendly interface and robust features. You can easily record screen videos in high quality without watermarks. It also allows users to capture internal sound, which is perfect for games and app tutorials.
2. **Mobizen Screen Recorder**: Renowned for its simplicity and reliability, Mobizen offers various features such as facecam recording and editing tools. It is particularly useful if you plan to create tutorial videos while including your face and voice for personal engagement.
3. **DU Recorder**: A versatile choice, DU Recorder not only captures screen activity but also provides live streaming capabilities. This is ideal for gamers or anyone requiring an engaging live content creation setup.
Utilizing a dedicated screen recording app can provide you with significant advantages such as editing tools, sharing features, and additional options for screen recording without rooting android devices.
How to Share Screen Recordings on Android
Once you have recorded your screen, sharing the video with others becomes a crucial step. Many screen recorder apps include built-in sharing capabilities that make the process seamless. However, if you used the native screen recorder, you could typically find your recordings in the gallery or a designated folder.
You can easily send the recorded videos via email or through messaging apps. Additionally, consider posting on social media to reach a broader audience. It's beneficial to understand the screen recording file format android supports, as most apps will save videos in MP4 format, which is universally compatible.
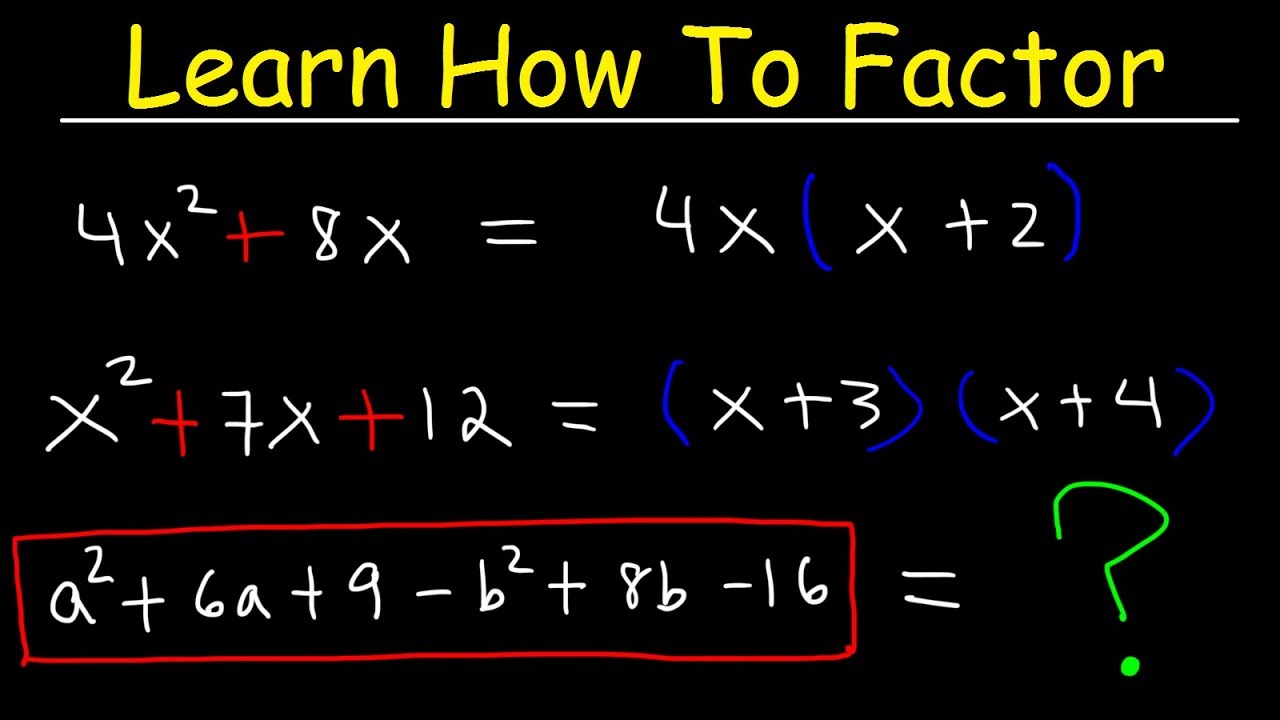
Advanced Features and Customization Options
As you become more comfortable with screen recording, you may want to explore advanced features and customization options for improved recording experiences. Many apps allow you to configure screen recording settings, alter quality aspects, and even add annotations during captures.
Customizing Screen Recording Settings
To customize your experience effectively, look for options within your chosen app that let you adjust settings such as resolution, frame rate, and orientation. Additionally, using overlay tools, like drawing on the screen during your recording, can provide essential insights for your viewers, especially if you are creating how-to videos.
Always remember to test these settings before starting your main recording session to ensure optimal performance.
Record Screen for Tutorials on Android
Creating educational content has never been easier thanks to screen recording. It allows educators and trainers to showcase applications, websites, and systems effectively. Combine your video footage with specific instructions or commentary for a clear learning path.
Moreover, using screen recording for educational content can substantially increase engagement, as visual learners often grasp complex subjects more easily with illustrative examples.
Record Gameplay on Android
Gamers have embraced screen recording functionalities for streaming gameplay, sharing strategies, or simply monetizing content. By selecting the best screen recorder android options, users can achieve high frame rates and clear audio, enhancing the viewer experience.
For optimal performance, ensure your device’s battery is well charged, and that you minimize background processes for the best recording experience.
Screen Recording FAQs and Troubleshooting
As more users explore the screen recording capabilities on their Android devices, several frequently asked questions arise, often stemming from common challenges experienced during this process. Here's a quick overview of common queries along with practical solutions.
How to Stop Screen Recording on Android?
Halting your screen recording is typically as simple as tapping the notification that appears once recording begins. Most apps will also let you stop recording via their interface. Ensure you are familiar with the specific process for the app you are using to avoid confusion.
How to Access Screen Recordings on Android?
Finding your recorded videos usually involves navigating to your device's Gallery app or the specific folder assigned by your screen recording app. Some apps also provide direct access to recordings from within their interface for easier management.
Common Troubleshooting Screen Recording Issues
In case you run into issues such as lagging recordings or audio sync problems, ensure your device has sufficient free space before beginning. Clearing cache and stopping unnecessary apps can vastly improve performance. If all else fails, consult the FAQs of the respective screen recorder for assistance.

Conclusion: Master Your Screen Recording Skills
Whether you are capturing moments from your gaming sessions, recording tutorials, or documenting important information, learning how to effectively use your Android screen recording features or apps can significantly improve your user experience. The flexibility of recording screen on Android opens doors to endless creative and professional possibilities.
With the tools and tips provided, you can enhance your content quality and share your recordings efficiently. Embrace the technology and turn your screen captures into engaging stories!