How to Effectively Update Windows: 10 Smart Ways to Ensure a Flawless Upgrade in 2025
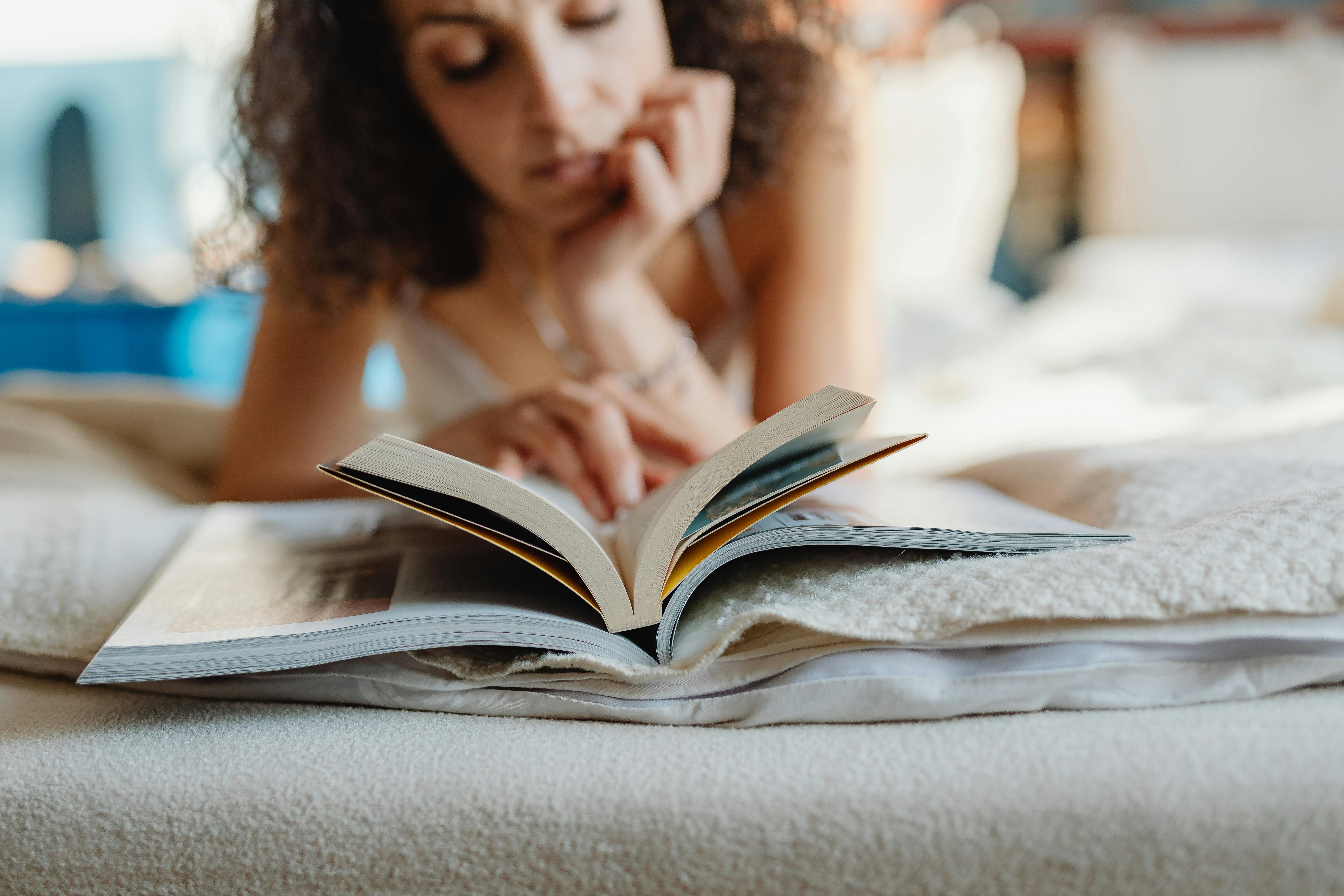
How to Properly Update macOS: 5 Essential Methods for a Smooth Upgrade in 2025
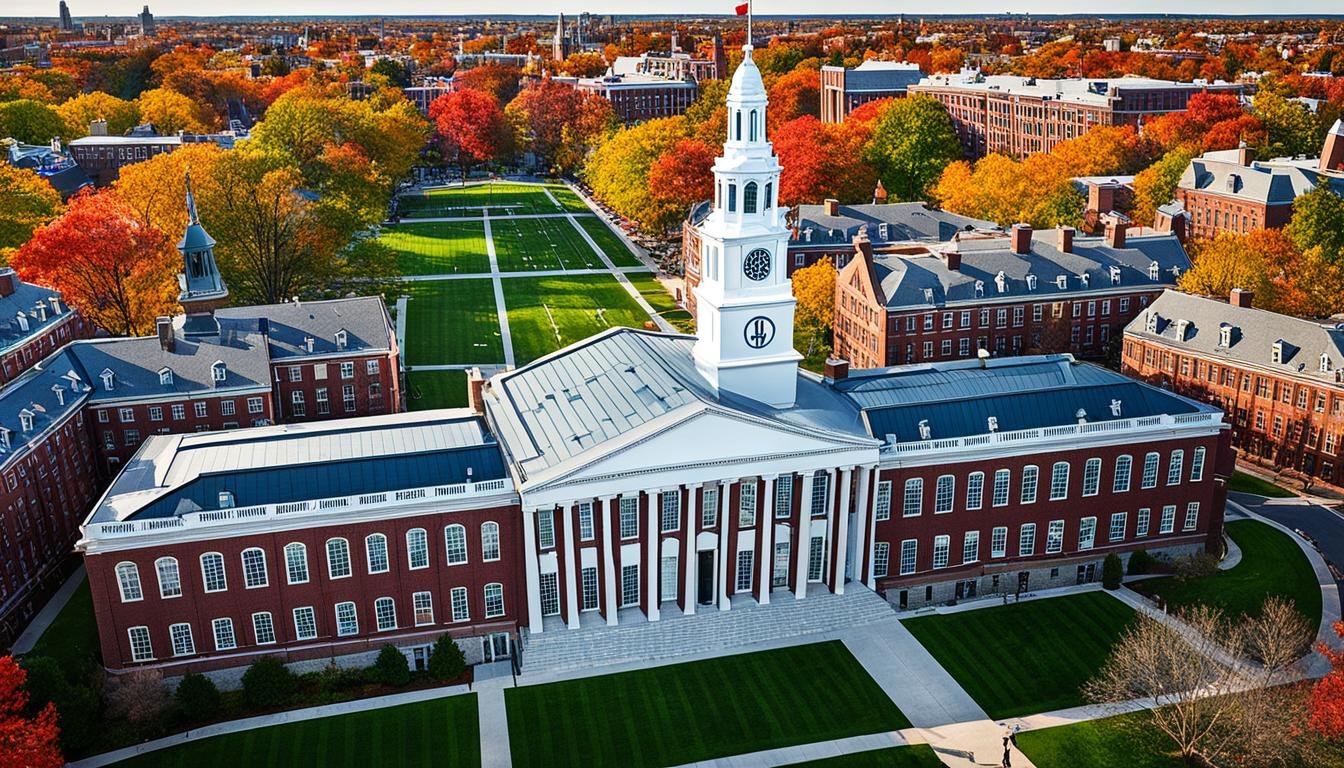
Updating macOS is crucial for maintaining the performance and security of your Mac. With new updates frequently rolled out by Apple, it's important to understand how to effectively manage the update process. A smooth upgrade ensures that your system runs the latest features, enjoys improved security patches, and maintains compatibility with applications. This article provides five essential methods to successfully update macOS in 2025, highlighting key steps and considerations.
The benefits of keeping your macOS updated include enhanced security, improved hardware performance, and access to the latest features. With this guide, you’ll learn how to check for updates, manage your update settings, and ensure that your Mac is ready for the latest version of the operating system. By following the instructions below, you’ll be equipped to tackle any update process with confidence.
Let’s dive into the methods for updating your macOS, ensuring your device runs as smoothly and securely as possible.
Essential Steps for Preparing Your Mac for an Update
Before diving into the macOS update process, it's crucial to prepare your Mac to avoid common issues. Proper preparation can make a significant difference in ensuring a hassle-free update experience. This section covers the key preparatory steps.
1. Backup Your Data Before Updating
One of the essential best practices for updating macOS is to back up your data. Utilizing tools such as Time Machine allows you to create a complete backup of your files and system settings. Consider external drives or cloud storage solutions for added security. By securing your data, you protect against any potential data loss during the update process.
2. Check macOS Update Requirements
Ensure your hardware meets the requirements for the new macOS version you plan to install. Refer to Apple's official documentation about system requirements for each macOS iteration. This compatibility check helps prevent performance issues post-update and ensures you can take full advantage of the new feature set.
3. Clear Storage for the Update
Downloading a macOS update requires sufficient storage space. Assess your storage by navigating to 'About This Mac' and then to the 'Storage' tab. Removing unnecessary files or applications can free up the needed space, making the update process faster and smoother.
4. Keep Your Mac Updated with App Compatibility
Before proceeding with the macOS update, ensure that your applications are compatible with the new operating system. Check for updates in the App Store or visit the software developers' websites for the latest information. This step reduces the risk of application malfunction after upgrading.
5. Troubleshoot Potential Issues
If you've experienced issues with your Mac previously, troubleshoot those before beginning the update process. Running diagnostic checks can help identify and address problems that may impede the update. Additionally, clearing the cache or resetting certain settings may improve overall performance.
Having taken these preparation steps, you are now ready to initiate the macOS update. This naturally leads us to the various methods available for performing the update process.
Methods to Update macOS
There are several effective methods for updating macOS, each suited to different user preferences and situations. Below we explore the top five methods that ensure a successful upgrade.
1. Update macOS via System Preferences
The most straightforward way to update macOS is through 'System Preferences.' By clicking on the 'Software Update' option, your Mac will automatically check for available macOS updates. If an update is found, simply click 'Update Now' to initiate the download and installation process.
2. Use the Mac App Store to Upgrade macOS
The Mac App Store is another primary method for performing macOS upgrades. By navigating to the 'Updates' tab, users can view the latest system updates and associated apps. Download and install macOS updates directly from this interface to keep all your applications in sync.
3. Command Line for Advanced Users
For advanced users, employing the Terminal for updating macOS presents a powerful alternative. This method allows for detailed command entry, enabling control over the update process. You can utilize commands like 'softwareupdate -ia' to install all available updates. Make sure to have some familiarity with Terminal commands for this approach.
4. Downloading macOS Update from Recovery Mode
In instances where standard updates fail, booting into Recovery Mode offers another path. Restart your Mac and hold down Command + R until you see the Apple logo. From there, select 'Reinstall macOS' to download the latest version securely. This method is particularly useful for troubleshooting problematic updates.
5. Schedule Automatic Updates
Make your life easier by enabling automatic updates. Under 'System Preferences,' you can set your Mac to automatically download and install updates during off-peak hours. This setting ensures that your system remains up to date without manual intervention.
With these methods in mind, you are well-prepared to handle any macOS upgrade. Building on these methods, let’s explore the macOS update troubleshooting and what to do if things don’t go as planned.
Troubleshooting macOS Update Issues
Even with the best preparation, users might still encounter challenges during the macOS update process. This section provides guidance on troubleshooting common issues that may arise, ensuring you're equipped to manage them effectively.
1. Addressing Slow Update Downloads
If you find your macOS update is downloading at a sluggish pace, several factors may be at play. Network congestion can significantly impact speed, so consider performing the update during non-peak hours or resetting your network settings. Additionally, optimizing your download speed can help improve the situation.
2. Resolving Installation Errors
Error messages during installation can cause frustration. Always check the error code and search in Apple’s support documentation for specific guidance. Common installation errors can often be resolved by restarting the Mac and attempting the update again or verifying system storage before proceeding.
3. Fixing Compatibility Issues Post-Update
Post-update, some applications may not function correctly if they are incompatible with the new macOS version. Ensure that you check for updates for each application or reinstall them if necessary. Consulting the application vendor’s website can provide vital information about compatibility needs.
4. Restoring Your Mac from Backup
If the update process has not gone as planned and your Mac is experiencing significant issues, consider restoring from your backup. This action will revert your Mac to its previous state prior to the update. Utilizing Time Machine allows for a complete restoration process.
5. Seeking Online Resources for Additional Help
An array of online resources exists for troubleshooting macOS updates. Apple’s support community forums and documentation provide valuable information, while other tech forums can offer user experiences and solutions. Always take advantage of these resources when stuck.
As you navigate through potential update challenges, it's essential to focus on the benefits that come from regularly updating your macOS. With consistent updates, you can improve your Mac’s performance significantly and ensure security enhancements are in place.
Post-Update Recommendations for Mac Users
<pSuccessfully updating macOS does not end the process. After an upgrade, several recommendations can enhance your user experience and ensure your Mac operates optimally moving forward. This section outlines key steps to take post-update.1. Verify macOS Version and Features
Once the update is complete, verify the macOS version by navigating to 'About This Mac.' This step confirms that the installation was successful and allows you to explore new features included in the latest version.
2. Review Update Logs and Notifications
Registering any update logs or notifications right after updates can provide insights into changes made to your system. Utilize the 'System Preferences' to review the update history, which may help identify any missing features or issues that arose during the upgrade.
3. Schedule Regular Check-Ups for New Updates
With the rapidly evolving tech landscape, it’s crucial to schedule regular checks for new updates. Setting a monthly reminder can help ensure that your system remains current with the latest security patches and performance improvements.
4. Optimize Performance Settings
Explore your Mac’s performance settings to ensure optimal functionality. Adjusting settings related to power management, display resolution, and app preferences can enhance the overall user experience. Regularly monitor your system performance through Activity Monitor to weed out any performance issues.
5. Share Feedback on New macOS Features
After upgrading, consider providing feedback to Apple regarding the new features and any issues encountered. Your input can play a significant role in their future updates. Using feedback tools or community forums can help communicate your experiences effectively.

Conclusion: Best Practices for Successful macOS Updates
Updating macOS is more than just a simple task; it is essential for maintaining performance, securing your system, and enjoying new features. By following the five methods outlined in this article, along with proper preparations and troubleshooting, you can confidently manage the macOS update process. Remember to back up your data, check compatibility, and stay informed about future updates.
For more in-depth discussions on related topics, check out additional resources: how to improve macOS performance and common mac update issues and fixes.