Top 5 Smart Ways to Connect Your PS5 Controller Effortlessly in 2025
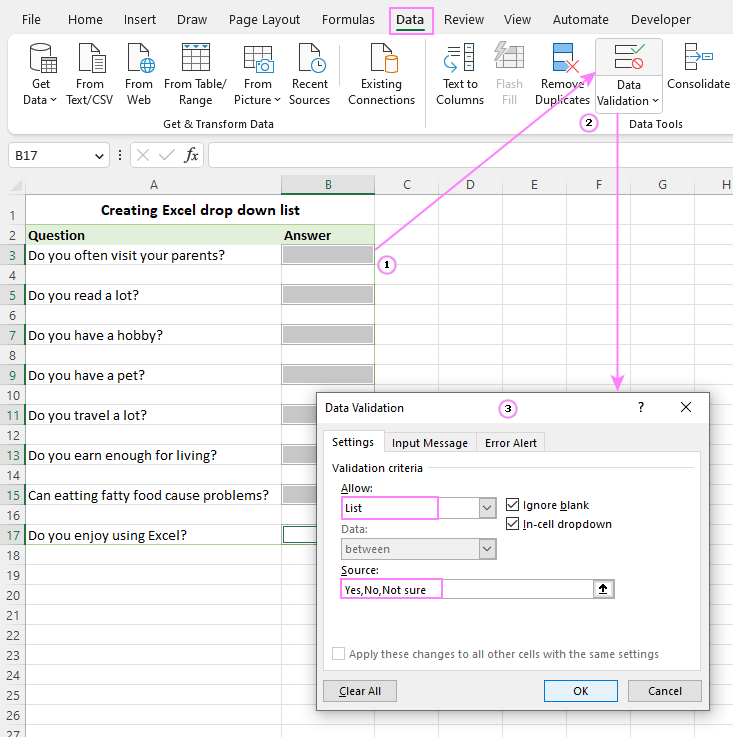
How to Properly Put Your PS5 Controller in Pairing Mode for Easy Connection in 2025
The PlayStation 5 (PS5) offers a top-notch gaming experience, and its DualSense controller enhances this experience with innovative features and unparalleled connectivity options. As wireless gaming continues to evolve, knowing how to put your PS5 controller in pairing mode becomes essential for seamless gameplay. Whether you want to connect your DualSense controller to your PS5, a PC, or a mobile device, understanding the pairing process is crucial for gamers in 2025.
This guide will walk you through the necessary steps to enable pairing mode on your PS5 controller, ensuring a hassle-free connection to your devices. We'll discuss various methods to activate pairing mode, troubleshooting tips for common issues, and conclude with expert recommendations to enhance your gaming experience.

Essential Steps to Enable Pairing Mode on PS5 Controller
Before diving into the pairing process, it's essential to understand the fundamental steps for putting your PS5 controller in pairing mode. This ensures that your controller can communicate efficiently with various devices, whether it's a console, PC, or mobile device.
Step 1: Prepare Your Device
Ensure that the device you want to pair with your PS5 controller is ready for connection. For example, if you plan to connect to a PC, make sure Bluetooth is enabled. If connecting to your PS5, ensure the console is on and not currently synced with another controller.
Step 2: Activate Pairing Mode
To activate pairing mode on your PS5 controller, follow these simple steps:
- Ensure your PS5 controller is charged.
- Press and hold the PlayStation button (the round button in the center) and the Create button (located on the left side).
- Continue holding both buttons until the light bar on the controller starts to flash, indicating that the controller is in pairing mode.
Step 3: Connect to Your Device
Now that your controller is in pairing mode, navigate to the Bluetooth settings on your target device. For PCs, go to 'Settings' > 'Devices' > 'Bluetooth & other devices' and click on 'Add Bluetooth or other device.' Select 'Bluetooth,' and your DualSense controller should appear in the list. Click on it to connect.

Step 4: Confirmation of Connection
Once connected, you should see a confirmation on your device indicating a successful pairing with the PS5 controller. The light bar will now stop flashing and remain lit, showing you are ready to start gaming!
Step 5: Troubleshooting Common Pairing Issues
If you encounter any issues while attempting to connect your PS5 controller, try resetting the controller by pressing the small reset button located at the back. Additionally, ensure that the device you are connecting to doesn't have too many Bluetooth devices synced at once, leading to connectivity problems.
Top 3 Common Devices to Pair with Your PS5 Controller
Understanding which devices can connect to your PS5 controller expands your gaming capabilities significantly. The DualSense controller is compatible with various devices that can seamlessly sync for a superior gaming experience.
Connecting PS5 Controller to PC
Pairing your PS5 controller with a Windows PC opens up several gaming options. Follow the same pairing process outlined earlier. Ensure you've installed any necessary drivers, which may help enhance the controller's performance during gameplay.
Using PS5 Controller with Mobile Devices
For mobile gaming enthusiasts, the PS5 DualSense controller can connect to both Android and iOS devices. Use the Bluetooth pairing method to connect with your mobile device, allowing remote play and gaming on the go. Always check the compatibility of your games with controller support.
Pairing PS5 Controller with Your TV
Some modern smart TVs allow you to pair gaming controllers via Bluetooth. To do this, activate pairing mode on your PS5 controller and navigate to your TV's Bluetooth settings. This can greatly enhance your gaming experience by allowing you to play console games on a bigger screen with ease.
Advanced Tips for PS5 Controller Connectivity
To make the most of your PS5 controller, consider implementing these advanced tips to enhance connectivity and overall performance.
Optimizing PS5 Bluetooth Connectivity
For a stable connection, keep your controller and device within close proximity during pairing and use. Avoid interference from other Bluetooth devices to maintain a strong signal.
Common PS5 Controller Pairing Problems
If you frequently encounter pairing issues, ensure your controller firmware is up to date. You can do this through the PS5 console under 'Settings' > 'Accessories' > 'Controllers.' This can improve performance and connectivity significantly.
Keeping Your PS5 Controller Charged
Ensure your controller remains charged for the best performance. Regularly check battery status through the PS5 interface, and avoid extensive use of the controller when the battery level is low, which can hinder connectivity.
Conclusion and Key Takeaways
Knowing how to put your PS5 controller into pairing mode is essential for connecting it to various devices. By following the steps outlined in this guide, you can easily enable pairing mode, troubleshoot common issues, and optimize your controller's connectivity.
Whether you're gaming on a PS5, PC, or mobile device, a well-connected controller enhances your gaming experience. For further reading, check out our additional topics on PS5 controller support and troubleshooting PS5 connectivity issues.