Best 5 Methods for Checking Your BIOS Version Easily in 2025
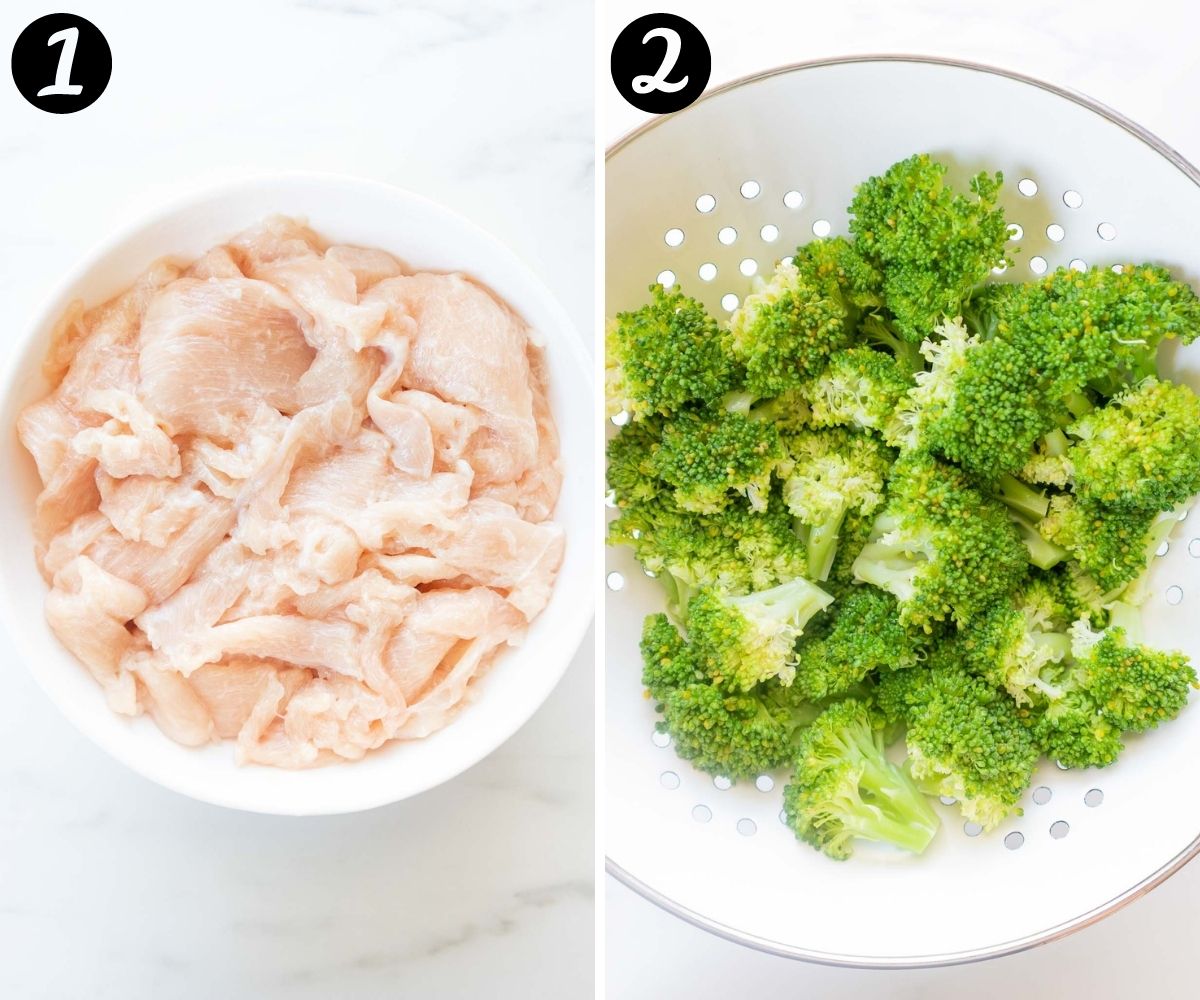
How to Easily Check Your BIOS Version in 2025: A Practical Guide to PC Maintenance
Understanding BIOS and Its Importance
BIOS (Basic Input/Output System) is a crucial firmware stored on your motherboard that initializes computer hardware during the booting process. It is essentially the first software your system runs when powered on, and it holds the instructions for starting up your computer's operating system. Knowing how to check your **BIOS version** is important for diagnosing hardware issues, upgrading systems, or ensuring compatibility with new software or hardware. In this guide, we will explore various methods to check your **BIOS version**, which is essential for proper system maintenance.
What is Your Current BIOS Version?
Your BIOS version indicates the firmware's updates and features, and helps identify the capabilities of your hardware. To ensure everything is running optimally, knowing how to retrieve this information is essential. You can find your **BIOS version** in multiple ways, whether through the BIOS itself when booting up your PC, using the command prompt, or by accessing system settings in different operating systems. Being equipped with this knowledge facilitates troubleshooting and aids in making informed decisions regarding firmware updates.
Accessing BIOS Settings for Your Version
To examine your **BIOS version**, one of the quickest methods is by accessing the BIOS setup during your computer’s startup. Restart your PC and press the appropriate key—typically “Delete,” “F2,” or “Esc”—to enter the BIOS setup. Once in the control interface, navigate to a section often labeled “System Information” or “About,” where you can find details regarding your **BIOS version** and other essential hardware information like the manufacturer and features supported. This includes necessary details about resources like system settings and various BIOS configuration options.
Checking BIOS Version on Windows
Windows offers multiple methods to easily check the BIOS version without needing to restart the computer and access the BIOS setup. Each method provides a window into your computer's firmware and allows you to verify if updates are necessary. Let’s take a closer look at various techniques available for Windows users.
Using Command Prompt for BIOS Version
Checking your **BIOS version** via the Command Prompt is a straightforward process. Follow these steps: 1. Press `Win + R`, type "cmd," and hit Enter. 2. In the Command Prompt, input the command `wmic bios get smbiosbiosversion`. This command will display your current **BIOS version** for easy verification. Utilizing the Command Prompt streamlines the BIOS version check process without going into your system’s settings directly.
Using System Information Tool
Another effective method to find your **BIOS version** is through the System Information tool: 1. Press `Win + R` to open the Run dialog. 2. Type “msinfo32” and press Enter. 3. In the System Information window, look for the “BIOS Version/Date” entry. This tool displays all relevant system specifications, including firmware version details, which can help you determine whether you need to update your BIOS version or check for compatibility issues.
Checking BIOS Version on Mac and Linux
While Windows provides several ready-to-use options for checking the BIOS version, Mac and Linux operating systems have their methods. If you're using these platforms, knowing how to access the necessary information related to the firmware is essential for routine maintenance as well.
Checking BIOS on Mac Systems
For Mac users, the BIOS settings are analogous to UEFI firmware. To find out the version, simply: 1. Click on the Apple logo in the upper-left corner and select “About This Mac.” 2. Click on the "System Report" button and look under the "Hardware" section for Firmware Version. This process allows you to quickly confirm the updated **BIOS version** and ensure it works efficiently with your macOS.
Accessing BIOS in Linux
If you're running Linux, you can check your **BIOS version** by opening a terminal and executing the command: `sudo dmidecode -s bios-version`. This is a straightforward method that retrieves the currently installed **BIOS version** directly from the firmware. Each Linux distribution may offer various tools, but using dmidecode is widely supported across systems for checking **BIOS version information**.
Updating Your BIOS Version
Once you have verified your **BIOS version**, it is vital to know if it needs updating. Understanding the best practices to update your BIOS can lead to improved system stability and access to better features. But knowing when and how to perform such updates is essential for avoiding potential risks.
When to Update Your BIOS
Several signs might indicate it is time to update your **BIOS version**: - Improved hardware compatibility for faster CPU or RAM offerings. - Resolution for critical bugs affecting system performance. - Availability of new features through updates. However, proceed cautiously and back up your files, as an improper update may hinder system functionality. Always check the manufacturer's website for the latest update recommendations.
Safe Updating Practices
When considering a BIOS update, follow these guidelines to ensure safety: - Use official manufacturers' links for downloading BIOS update files and follow their specific instructions. - Verify the details in the update, including version numbers and ensured compatibility for your motherboard model. - Restart the system in a safe mode while flashing the firmware if possible. Follow the upgrade > utility recommended steps to ensure a smooth process. Staying proactive regarding updates can help optimize your computer’s performance.
FAQ
1. What is BIOS and why is checking its version important?
BIOS (Basic Input/Output System) plays a vital role in initializing hardware and loading your operating system. Knowing how to check your **BIOS version** helps with hardware compatibility and ensures your system is running the latest features and updates available to enhance performance.
2. Can I update my BIOS without a USB drive?
Yes, many motherboard manufacturers offer BIOS update utilities that can be run directly within the operating system, negating the need for a USB drive. Ensure to check the vendor's instructions for safe procedures to do so.
3. Is there a risk of updating the BIOS?
Updating the **BIOS version** carries certain risks, such as potential system failure if the update process is interrupted. It’s crucial to follow the manufacturer's instructions and ensure that you have a backup of critical data before proceeding.
4. Can I check my BIOS version on other operating systems?
Yes, you can check your BIOS version on any operating system by accessing BIOS during startup, using command-line tools, or through system settings. Methods vary, but the essence remains similar across platforms.
5. How often should I check for BIOS updates?
Regular checks are recommended, especially after significant hardware upgrades or if you're experiencing system issues potentially related to BIOS software. Every few months is a good rule of thumb, but manufacturer notices or hardware changes can dictate more immediate action.
Key Takeaways
- Identify your **BIOS version** through various methods, including command-line tools and system settings.
- Regularly check if updates are available to maintain system performance.
- Follow safe practices to ensure successful BIOS updates without system failures.
- Understand your system's specific requirements regarding BIOS functionality.
Keeping your **BIOS version** up to date is crucial for the performance and stability of your PC. Ensure you follow the practical guide provided above to keep your system running seamlessly. If you have more queries or require further assistance, feel free to visit our resources linked above, and explore additional information regarding PC maintenance and troubleshooting.

