How to Stream Oculus Quest 2 to Your TV for Optimal Gameplay in 2025
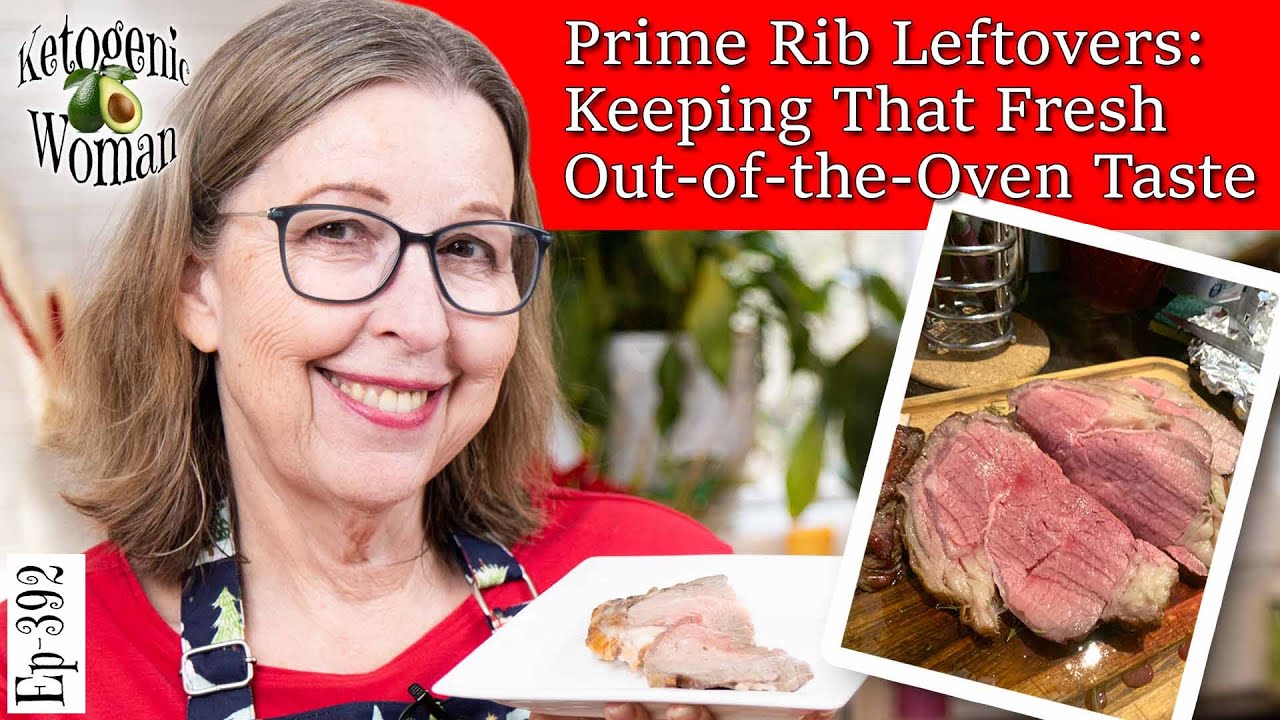
How to Easily Cast Oculus Quest 2 to Your TV for a Better Gaming Experience in 2025
Are you ready to take your VR gaming to the next level? With the availability of various casting options, it has never been easier to cast Oculus Quest 2 to TV. Whether you want family or friends to join in on your immersive virtual reality experiences, casting allows for a shared enjoyment of gaming. In this guide, we will walk you through everything you need to know about how to cast Oculus Quest 2, optimizing your setup for the best viewing experience, and some common problems you may encounter.
Understanding Oculus Quest 2 Casting Options
The **Oculus Quest 2** offers multiple methods to project what you are experiencing in virtual reality onto a larger screen via **screen mirroring**. You can cast the **Oculus Quest 2** contents to your smart TV or through devices like Chromecast. Understanding these options is key to enhancing your gaming experience, just as the **Oculus app features for casting** come into play for seamless functionality. In this section, we will explore the various casting methods available for the Oculus Quest 2.
Wireless Casting with Chromecast
One of the most popular ways to cast Oculus Quest 2 to TV is through **Chromecast**, which enables wireless connectivity. To set up **Chromecast**, make sure it is plugged into your TV and connected to the same Wi-Fi network as your Oculus device. Using the Oculus App on your smartphone, select the **'Cast'** feature and choose your Chromecast device. This enables you to cast gameplay to TV effortlessly, providing an immersive experience for viewers. You can also control the casting from your headset and switch back and forth between gaming solo and letting others view your sessions.
HDMI Connection for Direct Streaming
If you prefer a stable connection, you might opt for using an **Oculus Link cable**. This method involves connecting your headset directly to your TV using an HDMI cable, allowing for **high-definition streaming** without latency issues. Although this method may be less popular, it guarantees a smooth streaming experience, ideal for critical gaming sessions where every second counts. Ensure your TV is compatible with the settings of the **Oculus Quest 2** and make any necessary adjustments in the **Oculus Quest 2 display settings** for optimal graphics and surreal visuals.
Using Mobile Devices for VR Casting
An alternative method to **view Oculus Quest 2 content on large screen** is to use your smartphone as an intermediary. This involves launching the Oculus App on your phone and using its casting features to direct the output to your smart TV. This option is especially appealing for those who frequently use mobile devices for managing VR apps or games. Make these arrangements a breeze by ensuring that both your phone and the TV remain connected to the same Wi-Fi network, which will help while you are performing **screen mirroring techniques for the Oculus Quest 2**.
Overall, the method you choose to broadcast Oculus gameplay will depend on your preferences and context. Each option, whether wireless or wired, has its perks that could enhance your overall VR experience. Now that you are familiar with the casting options, let's dive into the optimization of your casting setup.
Setting Up for Optimal Casting
To maximize the enjoyment of your viewed VR experiences, setting up everything correctly is crucial. This section will address **Oculus Quest 2 tips for casting**, including necessary network settings, device compatibility, and troubleshooting any setup challenges you may face.
Network Settings for Smooth Streaming
To ensure a smooth and responsive casting experience, it's essential first to verify your network settings. **Networking plays a significant role** in both wireless and wired connections. For wireless casting, make sure your router can support a stable **5GHz Wi-Fi connection**, as this frequency tends to allow for **higher-bandwidth streaming** with less interference. Also, consider optimizing your network bandwidth by reducing the number of devices connected when casting. This is crucial for minimizing any latency issues that can disrupt your immersive gameplay.
Checking TV Compatibility for Oculus Quest 2
It's also important to understand your **TV compatibility with Oculus Quest 2**. Most smart TVs will support casting features, but consulting the manufacturer’s documentation can clear up any uncertainties. Also, check to see whether your TV has a high refresh rate to support VR applications to enhance your **gaming headset casting options**. Make sure that firmware and software updates are performed regularly for both your casting device and the Oculus Quest.
Common Troubleshooting for Casting Issues
Even with the best setup, you might experience some casting issues. Familiarize yourself with common problems and solutions to enhance your VR experience. Some common problems may include inability to connect, lagging visuals, or audio syncing issues. Check your network settings, restart your devices, and ensure all apps involved are updated. For a holistic solution, conduct a quick hardware reset on the headset and reboot your router, these steps often solve various issues that could hinder your **Oculus Quest 2 wireless streaming** efficieny and helps maintain a stable connection.
As we've seen, establishing proper settings for casting significantly enriches the VR experience. Now, let's move on to confirming all necessary requirements for a captivating gaming setup.
Requirements for Effective Oculus Quest 2 Casting
Before diving deeper into enjoying your **virtual reality gaming on TV**, be sure to check the available equipment and functionalities needed for the task. This section provides essential insights into the basic requirements, from devices needed to verify compatibility.
Essential Equipment for Casting
For a successful implementation of your casting needs, have the following equipment ready: a compatible smart TV, a high-quality **Chromecast device** (if opting for wireless casting), an **Oculus Link cable** for wired casting, and a reliable internet connection with minimal interference. Always ensure that your **Oculus app for Android** is up to date to get all featuring benefits, including new casting options that make connecting easier. Having devices equipped with the right software will make your casting experience seamless and enjoyable.
Supported Devices for Casting
As you explore **casting from different platforms**, it’s essential to stay informed about which devices support casting with Oculus Quest 2. Bluetooth-enabled UHD display devices along with gaming consoles like PlayStation and Xbox can integrate well with the VR headset casting. Always be sure your TV has capabilities to connect multiple wireless devices to enhance your **streaming VR content** from the **Oculus Quest 2**.
Final Touches for the Casting Environment
Ensuring a clutter-free space where you will be casting helps improve your experience. Higher audio and video quality improve the environment, so avoid setup problems like poor lighting or obstructions. Finally, consider setting up a good speaker system or utilizing the **audio settings for Oculus Quest 2 casting** for fuller immersion. Experience your blockbuster games boasting crystal-clear visuals coupled with immersive sound that enhances the virtual features.
Now that you have equipped your setup for successful casting, let's reinforce everything we've learned with key takeaways and some frequently asked questions.
Key Takeaways
- Choose between wireless options like Chromecast or HDMI connections for best results when **casting Oculus Quest 2 to TV**.
- Stable internet and device compatibility ensure smooth streaming experiences.
- Update your equipment regularly to gain benefits from the latest features available in the **Oculus app for casting**.
FAQ
1. How do I cast Oculus Quest 2 without Chromecast?
If you don't have a **Chromecast device**, you can connect using an HDMI cable through the **Oculus Link cable** directly to your TV. Ensure compatible settings in your display settings before starting.
2. What should I do if my Oculus Quest 2 won't connect to the TV?
Check your network settings, ensure both devices are on the same Wi-Fi, and see if the required software is up-to-date. Restart both the headset and the router if problems persist.
3. Can you cast Oculus Quest 2 to multiple TVs?
Yes, as long as each TV has the capability to connect to the Oculus Quest 2 separately, you can adjust your casting settings on the Oculus app accordingly.
4. Is there a difference between wired and wireless casting?
Yes, wired casting via HDMI will yield higher quality with less latency, while wireless casting with Chromecast offers flexibility and ease of access, albeit with some risk of lag.
5. How to optimize the casting performance for Oculus Quest 2?
Begin by stabilizing your Wi-Fi connection, disconnecting devices competing for bandwidth, and ensuring your headset and app are updated to enhance casting quality.
6. Are there special requirements for the TV to ensure compatibility with Oculus Quest 2?
Most modern smart TVs will support casting, but ensure yours supports at least HD resolution for the best VR experience. Detailed specifications can be checked in your user manual.
7. What VR content can I stream to my TV using Oculus Quest 2?
Any content visible on the headset can be streamed to your TV, including games and experiences downloaded on the Oculus platform, providing a range of options for enhanced group interaction.