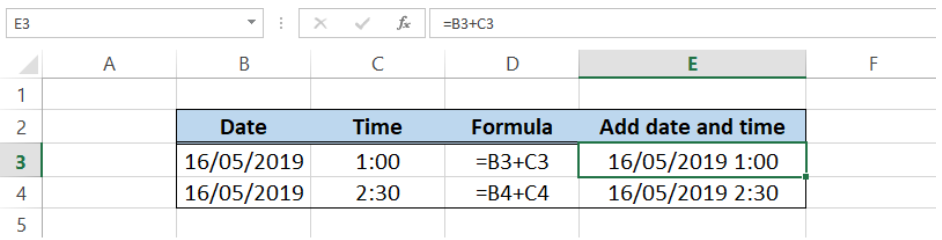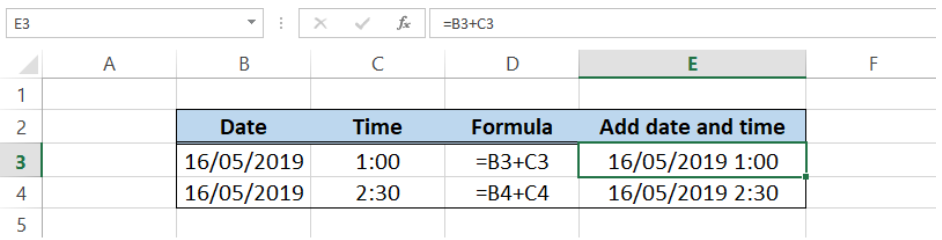Effective Ways to Delete iCloud Storage in 2025
Understanding iCloud Storage Management
With the increasing reliance on cloud storage, managing your iCloud storage effectively has never been more important. Given that more files, photos, and backups accumulate over time, users often face the challenge of overcoming storage limitations in 2025. Unbeknownst to many, iCloud offers several features and settings to help maintain optimal usage, allowing users to reclaim their cloud space.
Effective management of iCloud not only provides a smoother user experience but also ensures that unnecessary data doesn't clutter your storage, leading to preventable overflow. In this guide, we will explore key strategies to delete iCloud storage and optimize your space effectively.
Identifying What Takes Up Space
Before attempting to delete iCloud storage or free up space, understanding what occupies your iCloud account is essential. The typical culprits include photos, backups, and documents. By accessing the iCloud storage settings, users can check which items consume the most space, allowing them to make informed decisions on what to remove.
Keeping your iCloud storage decluttered is vital. For instance, data from apps, files not actively used, and large video files can stealthily accumulate. Deleting unnecessary iCloud files by navigating through settings is the first step in maintaining efficient storage management.
How to Delete Files from iCloud
Deleting files from iCloud is straightforward. Start by opening the iCloud settings on your device. From there, select "Manage Storage," where you will see a list of applications using your iCloud space. Click on the app you want to manage, and you will have the option to delete individual files or backups.
For photos, consider using the "Photos" app to delete unwanted images directly. Keeping duplicates or unedited versions can result in excessive space consumption. Deleting unnecessary photos can free significant iCloud storage, so regularly reviewing your media can yield advantageous results. Moreover, automating file management to ensure routine maintenance can drastically benefit your storage efficiency.
Steps to Remove iCloud Storage Effectively
Free Up iCloud Space with Backups
One major contributor to your iCloud storage is device backups. Most users have automatic backups enabled, which can increase your storage use significantly. Managing how and when backups occur is crucial. To reduce backup size, you can disable or manage backups for specific apps that may not need frequent updates.
Furthermore, deleting old backups allows room for new data. To remove an iCloud backup, navigate to the iCloud settings, select "Manage Storage," and tap on "Backups." You can choose old device backups or apps to delete, ensuring you optimize your current needs without compromising essential data stored in iCloud.
How to Delete iCloud Apps
Excessive applications often retain and backup data that doesn't require cloud storage. To delete unwanted iCloud app data, head to "Manage Storage" in iCloud settings. It presents a list of apps and how much space each occupies. Select an app and clear the data if unnecessary.
If you find that certain apps continuously demand storage without utility, consider deleting the app completely and utilizing alternative solutions. Ignoring app data can deplete your iCloud space quickly, so take the time to assess your app usage.
Optimize and Clear iCloud Photos
Photos are notorious for consuming ample iCloud storage capacity. To optimize this, utilize the "Optimize iPhone Storage" feature for devices synced with iCloud. This setting ensures that only smaller versions of photos remain on your device, while the full-resolution images are stored in iCloud.
For a more effective clear-out, conducting regular checks in the "Recently Deleted" album can help in permanently removing unwanted photos that continue to take up valuable space. Deleting old videos and image backups can substantially reclaim storage.
Troubleshooting iCloud Storage Issues
Identifying Common Problems
Users frequently experience iCloud storage issues, predominantly due to mismanagement or lack of awareness regarding their usage. One common problem is users unknowingly retaining backups of old devices. Understanding how to check iCloud storage can help avoid these situations.
Use the settings on various devices to examine which files or apps contribute the most to your data usage. Engaging in regular clean-ups can assist in troubleshooting issues downsized to insufficient cloud space.
Restarting iCloud Settings for Optimal Function
If iCloud appears full even after deletion efforts, try restarting the iCloud settings. Resetting can help clear cache and enhance performance. Go to iCloud settings, sign out, and sign back in. This often re-establishes connections to synchronize your storage accurately.
In case problems persist, consider reaching out to Apple Support for deeper troubleshooting. Having professionals review your iCloud account can provide insights not typically visible to the user, alleviating further issues.
Best Practices for iCloud Storage Management
Implementing best practices in managing iCloud storage can sustain your cloud needs efficiently. Regular checks on storage use, automated backups, and setting limits on which apps can use iCloud can streamline your experience.
Consider leveraging cloud storage management techniques, such as utilizing family sharing options for reduced individual costs or placing larger files in alternative storage. Make it a routine task to back up and clear spaces to prevent reaching storage limits unintentionally.
How to Delete iCloud Account and Data
Steps to Erase iCloud Account
If you decide you no longer wish to use iCloud, erasing your iCloud account involves specific steps. Start by navigating to "Settings," select your name, and scroll down to "Sign Out." This will prompt a process to enter your Apple ID password for security.
Make sure to back up data before proceeding, as signing out will delete data from devices linked with the iCloud account. Once signed out, you can choose to erase your account from the iCloud settings on the Apple ID page.
Tips for Deleting iCloud Backups
Deleting backups can further help in managing iCloud space. This process involves navigating to "Settings" > "Apple ID" > "iCloud" > "Manage Storage." From there, locate the backups you wish to delete and select them.
This method requires careful assessment of which backups are still necessary, as recent iCloud restoration might lose important data if not managed properly. It's beneficial to maintain a balance in backups between devices you frequently use.
Preventing Future iCloud Overflow
To avoid overflow in the future, streamline your iCloud usage with careful management. Regularly monitor remaining free space and consider adjusting backup frequencies or deleting older, unnecessary files. This approach ensures that your iCloud remains functional and free from cumbersome files.
Frequent monitoring of iCloud storage and clearing out unused apps can promote efficient usage. Remember to automate the process whenever possible, setting guidelines for what gets backed up and what is deleted.

Final Thoughts on iCloud Storage Management
Managing iCloud storage is an ongoing process vital for making the most out of Apple’s cloud services. As technology evolves and more data is collected, having an up-to-date understanding of how to manage your iCloud storage allows for a seamless experience.
Remember, regular maintenance of files, photos, and apps will ensure you optimize the cloud storage effectively, prevent overflow, and ultimately save on potential unnecessary costs associated with iCloud.
For a deeper exploration of specific iCloud features, consider visiting [examples of managing iCloud storage effectively](example.com/image3.png) for further strategies and tips to maximize your cloud storage experience.