Effective Ways to Update Windows 11 Drivers in 2025
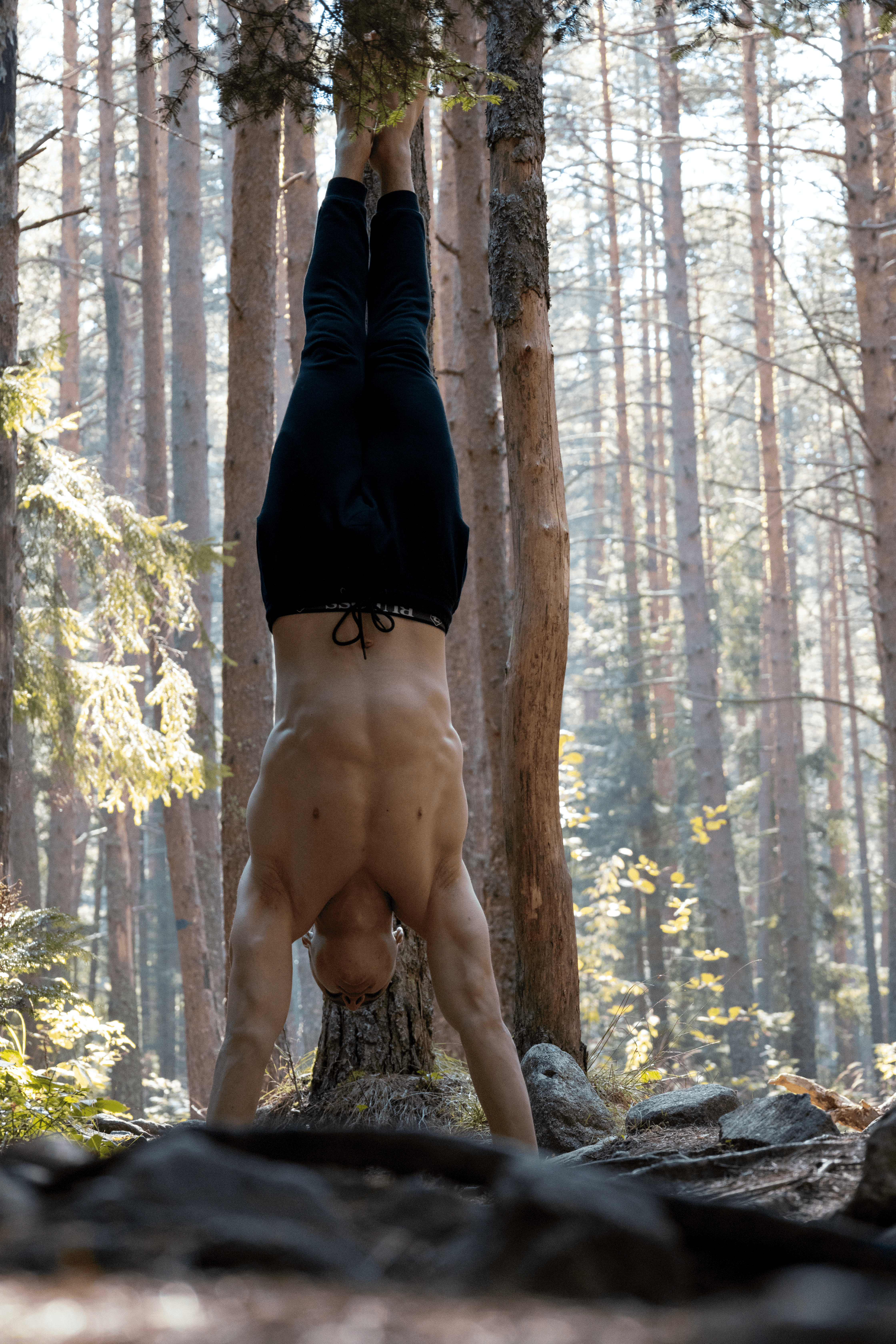
Effective Ways to Update Windows 11 Drivers in 2025
Updating drivers is essential for maintaining the performance and security of your Windows 11 system. As technology evolves, keeping your drivers up-to-date ensures compatibility with the latest software, enhances functionality, and can significantly improve system performance. In this article, we will explore several effective methods on how to update drivers in Windows 11, including both automatic and manual techniques. Additionally, we will discuss troubleshooting tips to resolve common driver-related issues and provide insight into the best tools for managing your drivers effectively.
With an emphasis on hardware compatibility and performance optimization, this guide is tailored for anyone looking to enhance their Windows 11 experience. By the end of this article, you'll learn how to effectively manage updates, identify driver issues, and maintain your system's performance through proper driver installation.
Keep reading to learn the best ways to tackle your Windows 11 driver management tasks.
Understanding Windows 11 Driver Updates
Before diving into the methods for updating drivers, it's crucial to understand why keeping these drivers updated is vital. Drivers serve as the communication bridge between your operating system and hardware components. Outdated drivers can lead to performance issues, software conflicts, and compatibility problems.
Windows 11 operates on a dynamic framework, which means that drivers are regularly updated to fix bugs, enhance performance, or introduce new features. By staying current with driver updates, users can not only improve their system's functionality but also solve potential security vulnerabilities.
This naturally leads us to the various tools and methods for updating your drivers. Let’s explore the most effective practices to ensure that your drivers are always in top shape.
Utilizing Windows 11 Device Manager for Driver Updates
The Windows 11 Device Manager is a built-in tool that allows users to manage their hardware devices and update drivers directly. Here’s how to perform updates using this tool:
1. Right-click on the Start button and select Device Manager.
2. Browse through the device categories to find the hardware you wish to update. For example, right-click on Graphics drivers for video card updates.
3. Select Update driver and follow the prompts to allow Windows to automatically search for updated drivers.
This process takes just a few minutes and can effectively find the latest drivers available. It's a great first step in ensuring your system runs smoothly.
Manually Updating Drivers in Windows 11
Sometimes, you may want or need to update drivers manually, especially if specific drivers are causing issues or if you need certain versions for optimal performance.
To manually update drivers:
1. Visit the official website of your hardware manufacturer.
2. Look for the Support or Downloads section to search for the latest drivers corresponding to your device model.
3. Download the driver package and run the installation process as directed.
Manual updates are particularly helpful in scenarios where automatic updates might not work effectively, such as when dealing with network drivers or audio drivers.
Automatic Driver Updates in Windows 11
Windows 11 also supports automatic updates for drivers. This feature can be set to ensure that any updates found in the Windows Update service are installed without user intervention.
To enable this feature:
1. Go to Settings > Windows Update.
2. Click on Advanced options.
3. Ensure that the toggle for Receive updates for other Microsoft products is turned on.
With automatic updates enabled, Windows will periodically check for and install necessary updates, minimizing the need for manual intervention.
Troubleshooting Driver Issues in Windows 11
Encountering problems with drivers is common, especially after system updates. Understanding how to troubleshoot these issues is an essential skill for maintaining your computer’s functionality.
Build on these fundamentals by familiarizing yourself with various troubleshooting steps.
Using Windows 11 Driver Troubleshooter
One of the built-in tools available for addressing driver issues is the Windows 11 driver troubleshooter. Here’s how you can use it:
1. Navigate to Settings > System > Troubleshoot.
2. Under Other troubleshooters, find and run the troubleshooter for the type of driver causing issues.
3. Follow the on-screen instructions to diagnose and fix the issue automatically.
This built-in utility may identify conflicts or suggest updates that would otherwise be missed.
Reverting Driver Updates
If a driver update causes problems, reverting to the previous version is often the solution. You can do this easily using the Device Manager:
1. Right-click on the problematic device in Device Manager and select Properties.
2. Navigate to the Driver tab and click on Roll Back Driver.
This action can restore functionality without the need to uninstall and reinstall drivers entirely.
Best Practices for Updating Drivers in Windows 11
To maximize performance and ensure reliability, following best practices when updating your drivers is key. Below, we delve into recommended strategies.
Regular Checks for Driver Updates
Adopting a routine to check for driver updates can help crown your overall system performance. Schedule monthly checks with Windows Update or during regular system maintenance. Keeping track of your drivers helps avoid potential issues caused by outdated software.
Using Third-Party Driver Update Tools
For more comprehensive driver management, consider using third-party driver updater tools. These tools can scan your system and offer necessary updates across all types of drivers — something that Windows alone may not always provide.
Choose reputable tools, such as Driver Booster or Snappy Driver Installer, which come highly recommended for their ease of use and reliability.
Enhancing Performance with Updated Drivers
With the importance of updates established, it’s time to understand how these updates can aid in enhancing Windows 11 performance. Outdated drivers can lead to conflicts that slow down your system or even result in hardware malfunctions.
Optimizing Windows 11 with Updated Drivers
Updated drivers not only fix existing bugs but also can include performance optimizations. For gaming, for instance, updated graphics drivers often come with improvements tailored to new games.
Maintaining an efficient connection with network drivers also ensures a smoother online experience, reducing latency and improving download speeds.
Streamlining Regular Maintenance
Incorporating driver management into your regular system maintenance schedule is wise. Utilize the automatic updates feature where possible and consider third-party tools for a more thorough approach. Keeping your drivers in check can substantially improve system stability and performance.
Conclusions
Keeping drivers updated in Windows 11 is crucial for optimizing performance and ensuring compatibility with the latest applications and hardware. With reliable tools and methodologies, users can efficiently manage their driver updates. By utilizing Device Manager, employing manual updates, and integrating best practices into routine maintenance, you can mitigate the risks associated with outdated drivers.
From troubleshooting common issues using the built-in driver troubleshooter to leveraging third-party solutions for comprehensive driver management, understanding how to effectively maintain your Windows 11 drivers is essential in providing a seamless user experience.